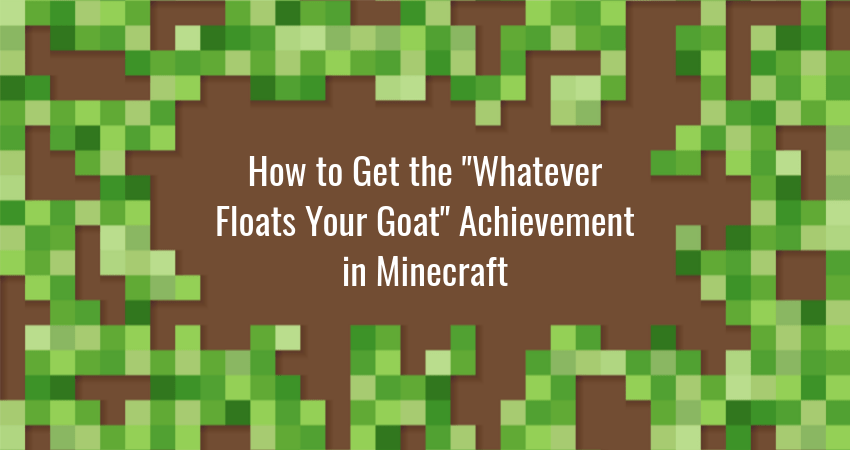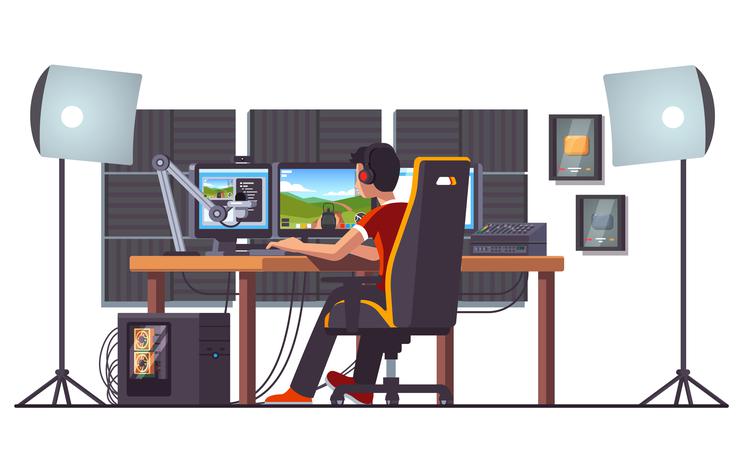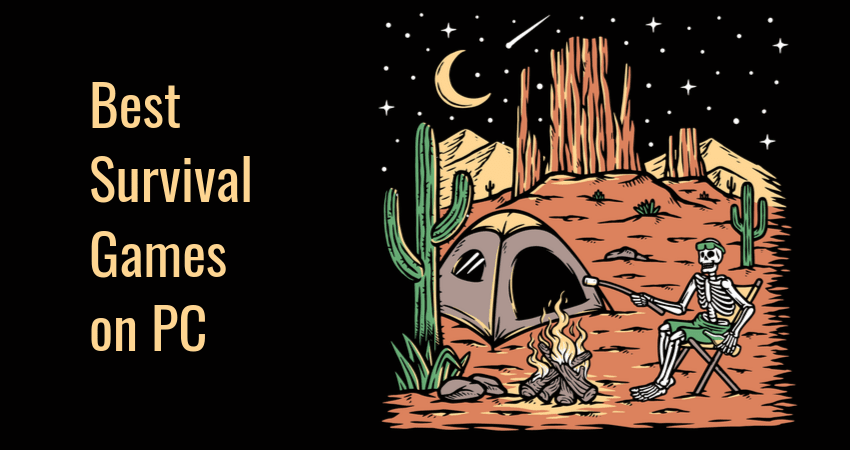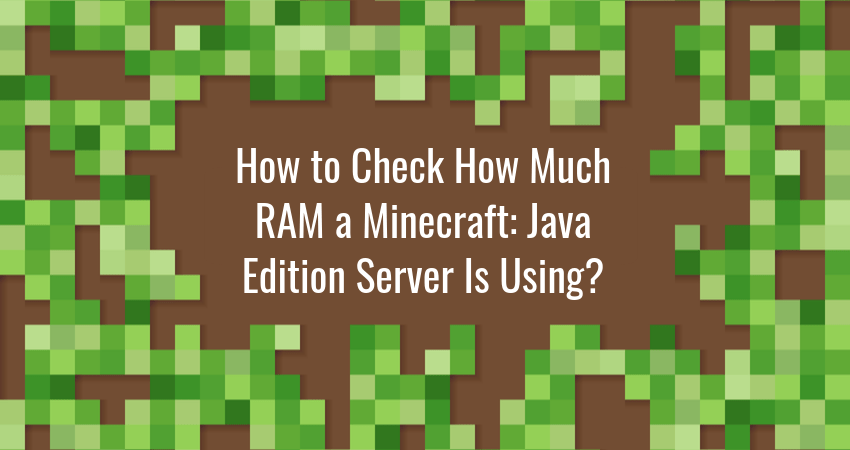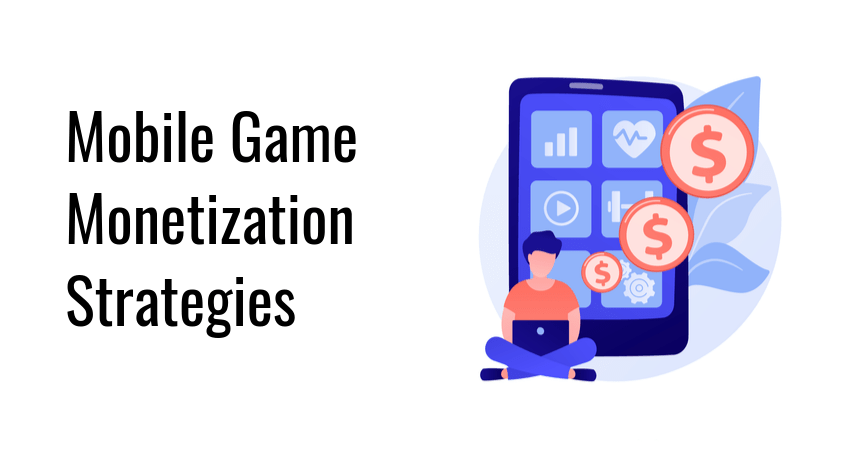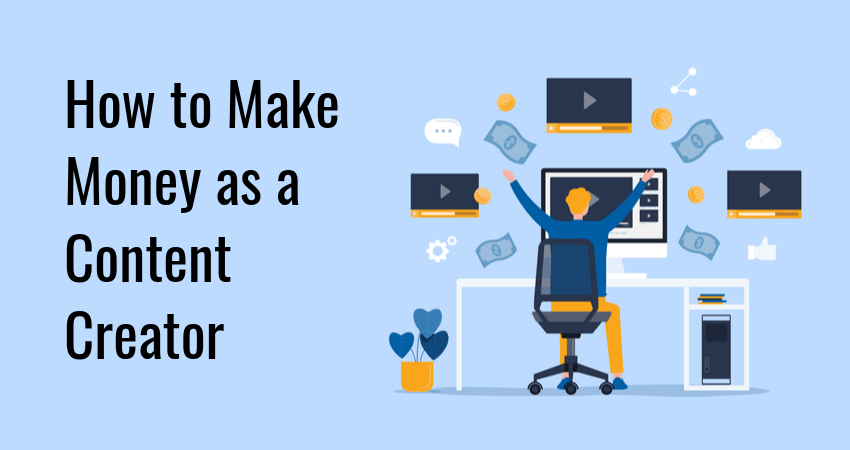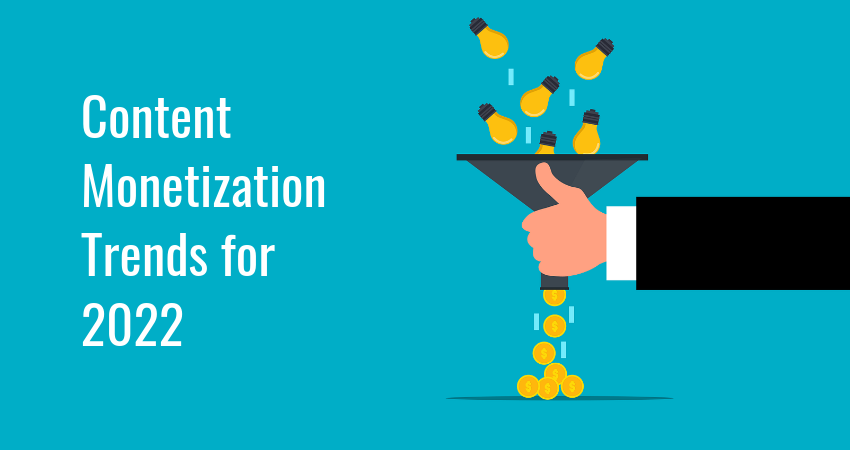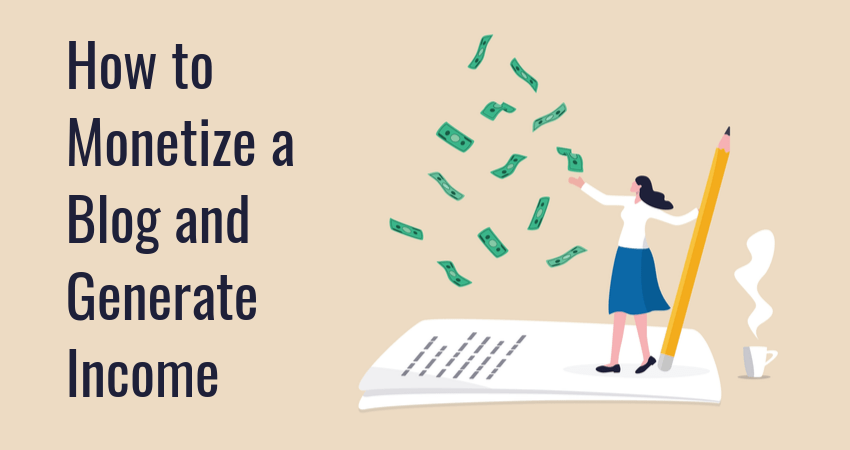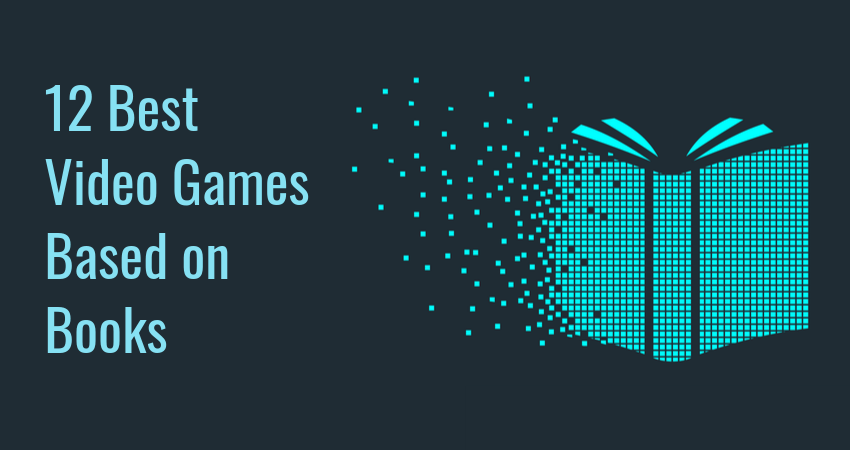How to Get Whatever Floats Your Goat Achievement in Minecraft
Minecraft players love collecting achievements. Some do it to brag to their online friends, others enjoy the extra challenge, and some are driven by an obsessive desire to complete every achievement in the game. Whichever group you belong to, there…