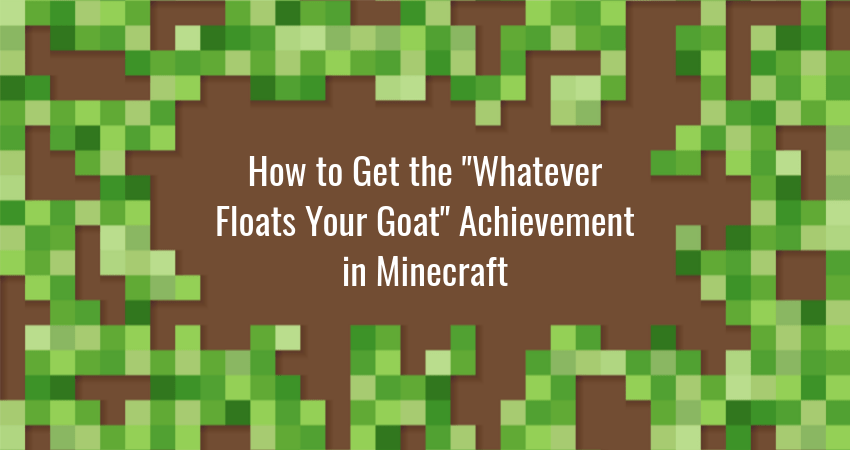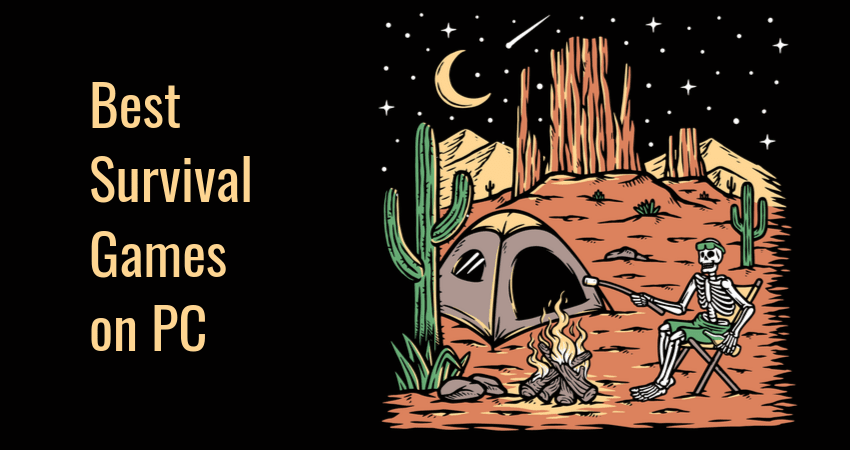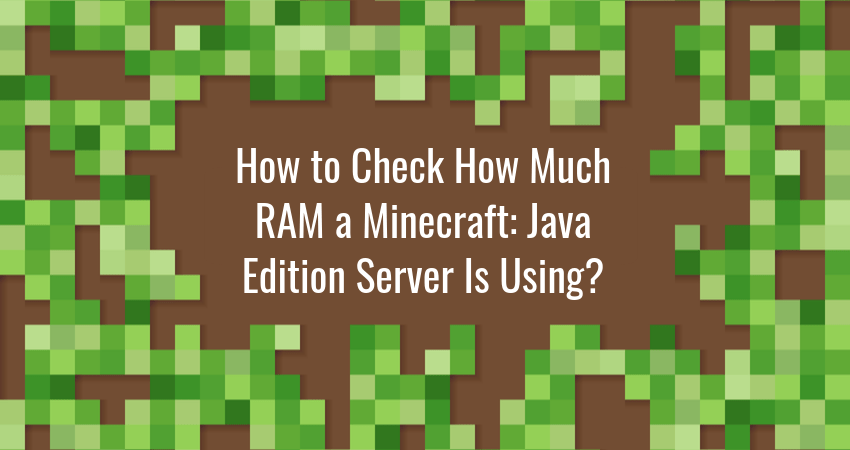Minecraft players love collecting achievements. Some do it to brag to their online friends, others…
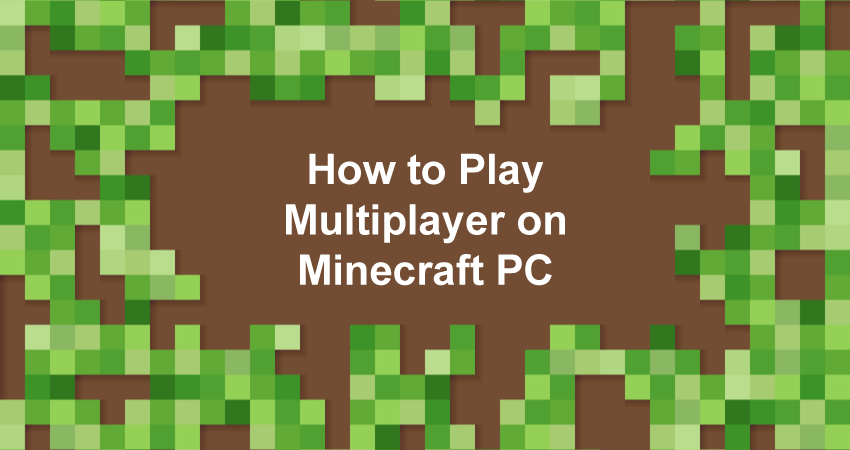
How to Play Multiplayer on Minecraft PC
Minecraft is an amazing single-player game, but multiplayer takes it to a whole new level.
Whether you’re into casual gaming with friends, competitive PVP with strangers online, or even running your own private server, the game has you covered. You can play in your local network as well as online with minimal configuration, or you can adjust the settings to fully customize your multiplayer experience.
Here are the basics of playing Minecraft in multiplayer on your PC for both Java and Bedrock editions of the game.
1. Java Edition
You have two options for playing Minecraft Java Edition in multiplayer: over LAN (local area network) and online. In both cases, everyone playing must have the same version of the game, so you might need to update or downgrade your Minecraft version.
How to Play Java Edition LAN Multiplayer
To play over LAN, you must open your network to other players. You can create a LAN network over a Wi-Fi network. Alternatively, connect all devices to an internet router with Ethernet cables.
How to Start a LAN Game
- Launch the game and click Single Player.
- Create a new world or open an existing one.
- Once in game, press Esc to bring up the menu, and click Open to LAN.
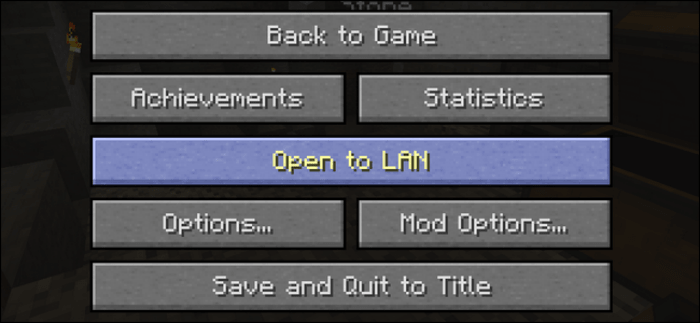
- Choose a game world for all the players in the LAN party. Set the game mode and decide whether you want to allow cheats. By default, Game Mode is set to survival.
- Click Start LAN World.
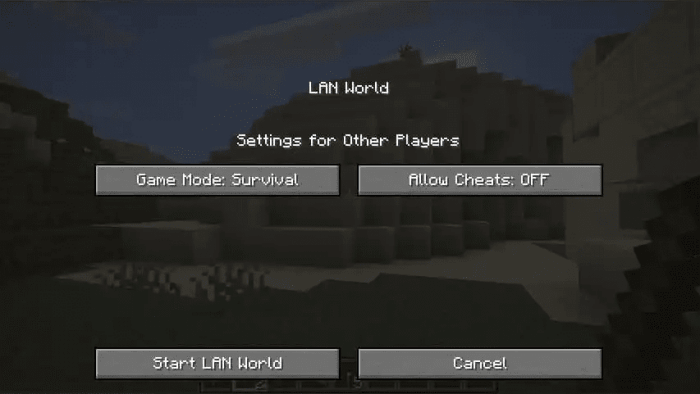
How to Join a LAN Game
- Start your Minecraft LAN server or have someone else in your LAN do it.
- Launch the game and click Multiplayer. Minecraft scans for available worlds over LAN.
- Select the server from the list and click Join Server.
Did you know that players can only view coordinates if you enable them on the server? Check out how to turn on coordinates in Minecraft.
How to Play Java Edition Online Multiplayer
To play online, you can host your own server, or join a public or private server.
How to Start a Server
You can either set up a Minecraft server on your PC, or rent a third-party Minecraft server. You don’t need an Xbox Live subscription in order to play. If you’re self-hosting, the basic procedure is fairly simple.
- Download the server.jar file.
- Accept the EULA.
- Configure the server with command-line options.
- Run server.jar.
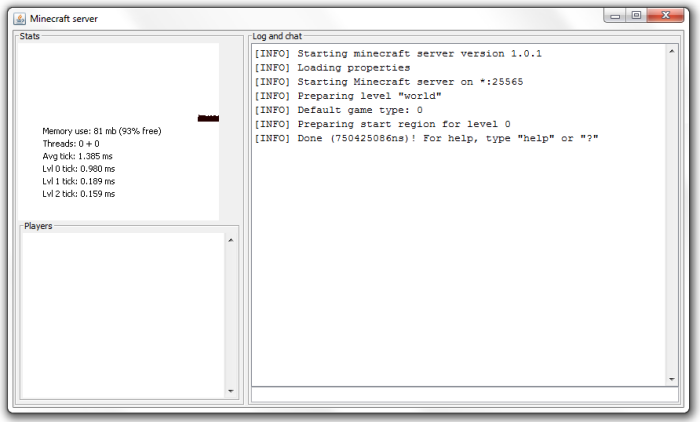
How to Join a Server
We’ll be using the Mineplex server for this example.
- Launch the game and click Multi Player.
- Click Add Server.
- Type Mineplex US in the Server Name field, or choose your own name for the server.
- Type us.mineplex.com in the Server Address field.
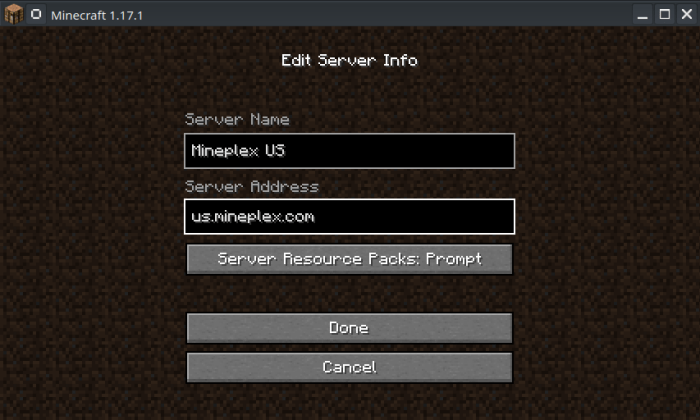
- Click Done.
- Select the newly-added server from the server list and click Join Server.
Glimpse bridges the gap between content creators and fans with its Game Servers Feature. Host your own multiplayer server, add it to your Glimpse account, and offer access to fans in exchange for a sponsorship fee.
2. Bedrock Edition
You have two options for playing Minecraft Bedrock Edition in multiplayer: on your LAN (local area network) and online. In both cases, everyone playing must have the same version of the game.
How to Play Bedrock Edition LAN Multiplayer
To play over your LAN, you must open your network to other players. Usually all that’s required is that all players connect to the same router or Wi-Fi network.
How to Start a LAN Game
- Start the game and press Play.
- Create or edit the world by pressing the pen button.
- Go to the Multiplayer menu and make sure Visible to LAN Players is turned on.
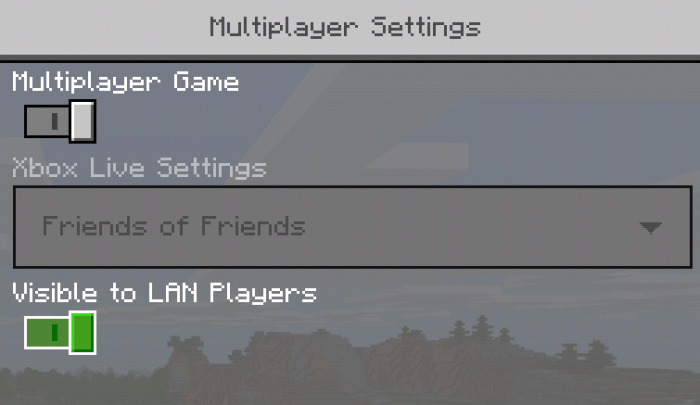
- Choose Create or Play to launch the game.
How to Join a LAN Game
- Open the Play menu.
- Navigate to the Friends tab.
- Select the LAN game you wish to join.
How to Play Bedrock Edition Online Multiplayer
Microsoft partnered with a number of third-party providers in order to set up official Bedrock Edition servers.
Because the Bedrock Edition uses Xbox’s account system for multiplayer, you need a Gamertag to play on these servers. You can get a Gamertag by signing up for a Microsoft Account, or by using an existing Xbox Live account.
You have the following 7 featured servers to choose from at the time of writing:
| Server Name | Server Address |
|---|---|
| Mineville | play.inpvp.net |
| Lifeboat | play.lbsg.net |
| Mineplex | pe.mineplex.com |
| CubeCraft | mco.cubecraft.net |
| The Hive | geo.hivebedrock.network |
| Galaxite | play.galaxite.net |
| Pixel Paradise | play.pixelparadise.gg |
How to Add a Third-Party Minecraft Server
You can also add your own third-party servers, or servers you’ve hosted yourself.
- Go to the Servers tab.
- Click Add Server.
- Enter server name, address, and port.
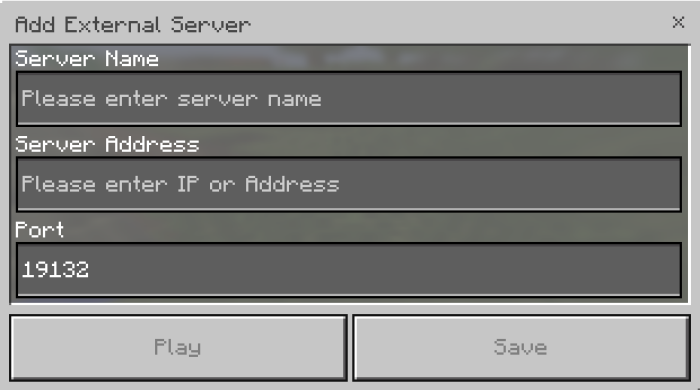
- Click Play or Save.
How to Join a Server
- Go to the Servers tab.
- Select the server your wish to join.
- Click Play.
How to Play Multiplayer Minecraft with a Child Account
A child account may have limitations when it comes to playing multiplayer Minecraft. First, make sure the child account has an Xbox Live subscription. Then you need to use parental controls to lift the default multiplayer limitations.
- Log in to your Xbox account settings with your Microsoft account.
- Select your child account’s profile.
- Navigate to the Xbox One/Windows 10 Online tab.
- Select Allow for the following entries:
- Join multiplayer games.
- You can create and join clubs.
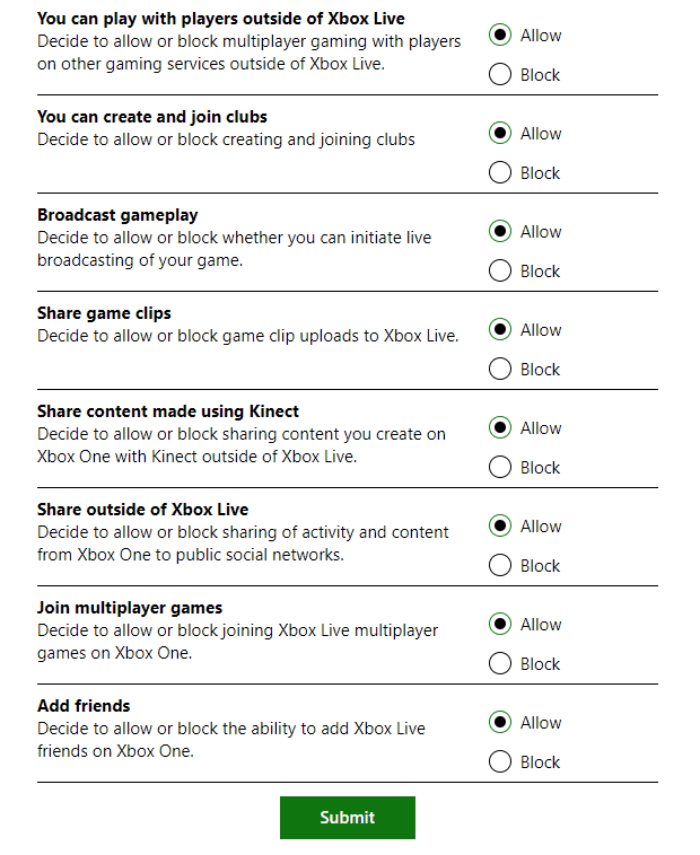
If you also want to enable chat, do the following:
- Navigate to the Privacy tab.
- Select Everybody for the following entry:
- Others can communicate with voice, text, or invites.
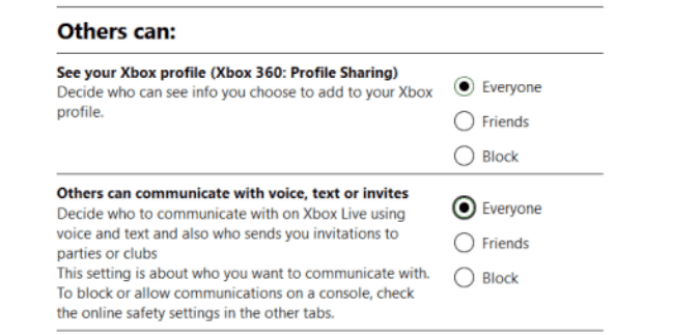
Conclusion
Minecraft truly shines as a game when you share the experience with other people. Whether you’re playing locally or online, starting or joining a multiplayer game is super easy. Give it a try!
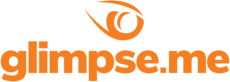
Glimpse makes it easy for you to sell access to your Minecraft, Steam, Terraria, Rust, 7 Days to Die, Starbound, and most other gaming servers. Using our esports platform, you can connect your server directly to the platform and enable access to it within a sponsorship level.
- Sell access to your server within sponsorships
- Whitelist specific users for your gaming server
- Use webhooks to connect your server in several simple clicks
- Glimpse’s monetization system charges 0% commission so you get 100% of your earnings