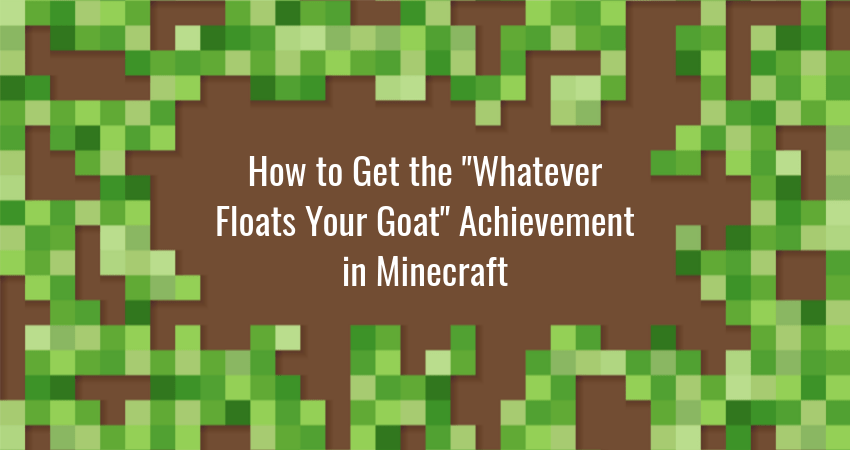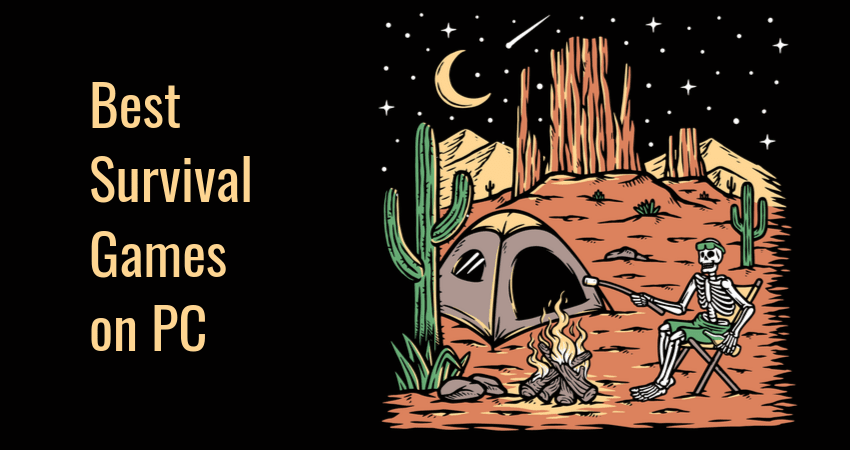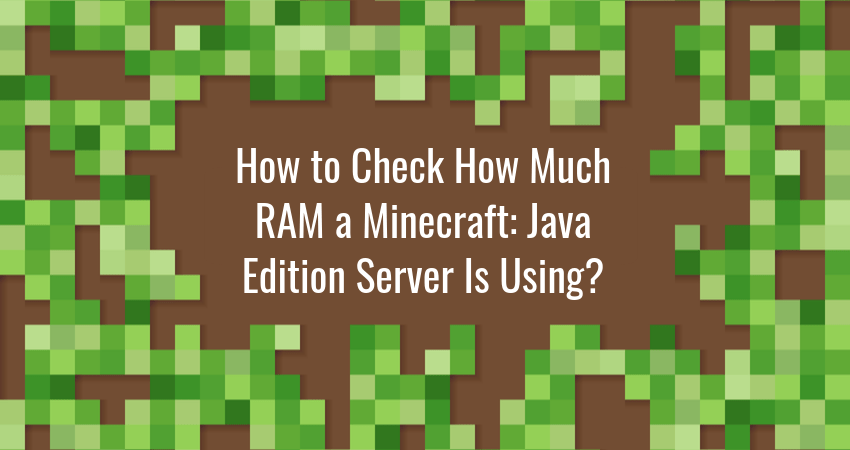Minecraft players love collecting achievements. Some do it to brag to their online friends, others…
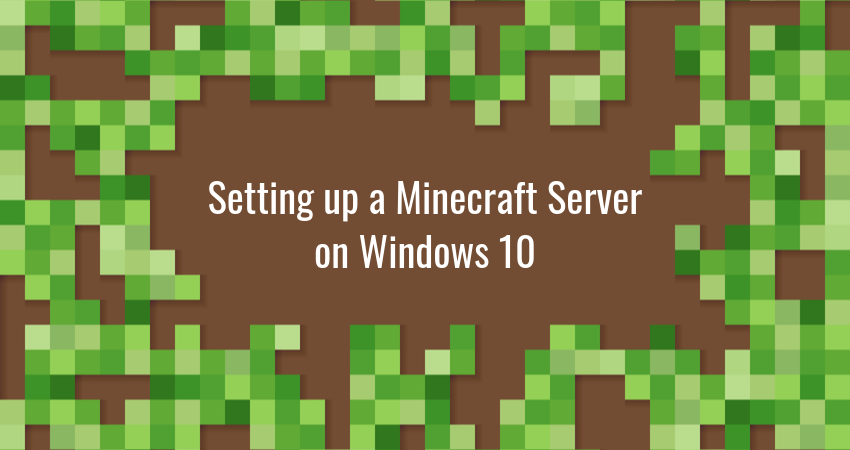
Setting up a Minecraft Server on Windows 10
Running your own Minecraft server has its benefits. You can customize server parameters and options to better suit your playstyle and that of your co-players. You can run a private server if you want to play exclusively with friends, or set up a public one to play with random people online.
Setting up a Minecraft server on Windows 10 is a straightforward process, and we will walk you through it in the remainder of this post.
System Requirements for Running a Minecraft Server
To run a Minecraft server, you need a suitable PC with a fast and stable internet connection. The minimum requirements for a 1-4 player server are:
- Intel Core 2 Duo or AMD Athlon 64 X2 CPU
- 4GB of RAM
- 150MB of HDD storage*
- 10 Mbps wired/ethernet internet connection
- the latest version of Windows 10
- the latest version of Java
*Note: The amount needed to store world save files, not counting the Minecraft installation.
Check out our overview of the Ice and Fire Mod if you are looking for dragon-themed gameplay.
Set up a Minecraft Server on Windows 10
Follow the steps below to set up Minecraft server on Windows 10.
1. Install the Latest Version of Java
Minecraft servers run on the Java Virtual Machine (JVM), so you need to have the latest version of the Java Runtime Environment (JRE) installed on your system.
1.1 Check if You Have Java Installed Already
To check if you have JRE installed. To do so:
- Open the Control Panel and navigate to Programs
- Type “java” in the search bar.
- If there is no entry, you don’t have Java installed yet. go to 1.2 Installing Java.
- If you have a Java entry, open it. Click Update Now and follow the wizard to upgrade to the latest version.
1.2 Installing Java
If you don’t have JRE already installed, visit the official Java download page, download the latest version for Windows, and then run the installer. Confirm that everything was installed correctly by running the Command Prompt and typing:
The version number should match the one on the Java website.
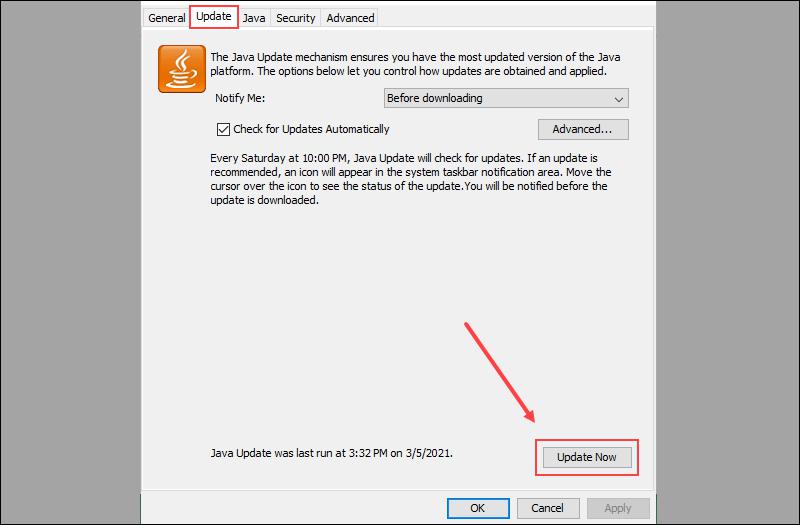

2. Download the server.jar file
A Minecraft server is simply a JAR (Java Archive) file.
- To get the file, browse to the official Minecraft server download page and download the latest version. The filename is server.jar.
- Once you download the JAR file:
- Create a new folder. Name it with something descriptive (e.g., Minecraft Server)
- Copy the file server.jar to the Minecraft Server folder.
3. Accept the EULA
Run the server for the first time by double-clicking server.jar. This will generate a eula.txt file in the server folder. Open the file in Notepad and change the eula=false line to eula=true.
If you don’t modify the eula.txt file, the server will not work.
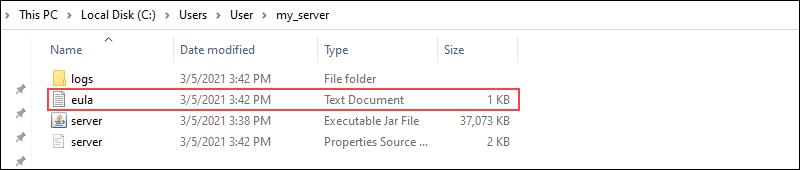
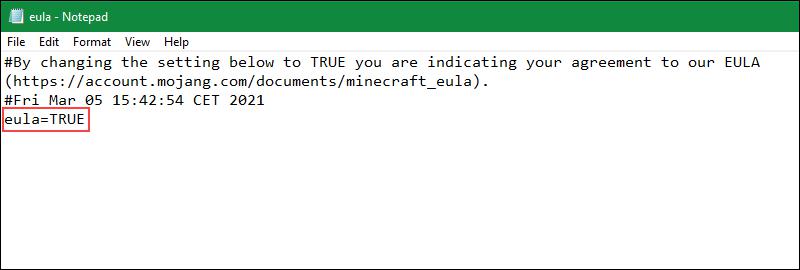
4. Running the Server
Whenever you want to run the server**, double click server.jar.
You can use the server GUI to keep track of server status, connected players, and the chat.
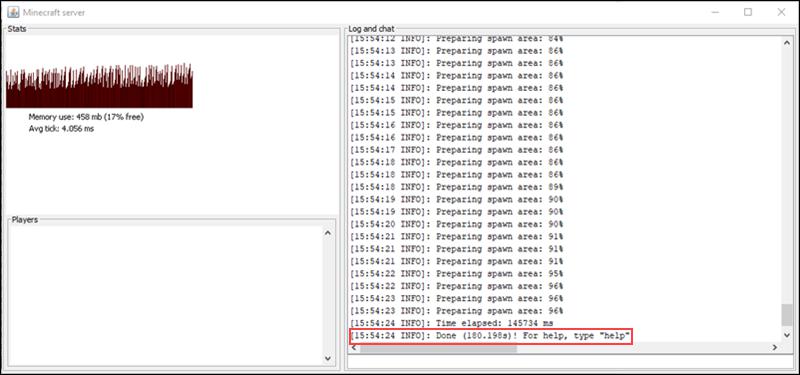
Once you have the server running, you can terminate it at any time by closing the application window.
**Note: after running the server for the first time, you will get a Windows Firewall prompt. Click Allow access.
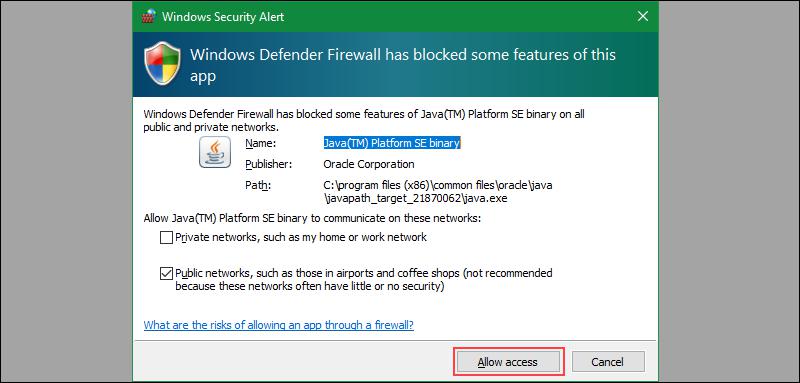
5. Connecting to the Server
Players can connect to your server by:
- Launching Minecraft.
- Selecting Multiplayer from the menu.
- Adding your server through the Add Server menu by filling out the fields:
- Server Name – The players can use any name they want for the server.
- Server Address – The server address is your IP address. To get your server address, open your web browser and type in “what is my IP”? Your address will have the format x.x.x.x (e.g. 100.213.15.555).
- Click Done.
- Click Join Server.
Before players can connect to your server, you need to set up port forwarding. We will cover the topic in the second addendum.
6. Server Configuration Options (Optional)
Change the Minecraft server configuration by adding command line tags in the Command Prompt when running the server. There are two types of flags, Java flags, and Minecraft flags.
Java flags are added before the -jar flag. The two most important flags are:
- –Xmxl – For setting how much memory the server can use.
- –Xms – For setting the initial memory size.
Learn about various methods showing how to check how much RAM a Minecraft server is using.
To have your server use 1GB of RAM for its initial memory size, and 1GB as the maximum allowed, you would use the command:
Minecraft flags are added after the server.jar part. Minecraft server flags include:
- –bonusChest – If a bonus chest should be generated, when the world is first generated.
- –demo – If the server is in demo mode. (Shows the players a demo pop-up, and players cannot break or place blocks or eat if the demo time has expired)
- –eraseCache – Erases the lighting caches, etc. Same option as when optimizing single-player worlds.
- –forceUpgrade – Forces an upgrade on all the chunks, such that the data version of all chunks matches the current server version (same as with sp worlds).
- –help – Shows this help.
- –initSettings – Initializes ‘server.properties’ and ‘eula.txt’, then quits.
- –nogui – Doesn’t open the GUI when launching the server.
- –port <Integer> – Which port to listen on, overrides the server.properties value. (default: -1)
- –safeMode – Loads level with vanilla data pack only.
- –serverId <String> – Assigns an ID to the server.
- –singleplayer <String> – Runs the server in offline mode.
- –universe <String> – The folder in which to look for world folders. (default: .)
- –world <String> – The name of the world folder in which the level.dat resides.
Check out our article on how to speedrun Minecraft and get yourself into the speedrun hall of fame. And for slow-paced gameplay check out our article on Minecraft building ideas for a town or how to make custom Minecraft maps.
7. Port Forwarding
If players have trouble connecting to your server, you need to enable port forwarding. Port forwarding is a way to tell your PC to accept incoming connections from other PCs on the internet.
The router configuration procedure is different for every router. Find the procedure for your router by following these steps:
- Go to https://portforward.com/router.htm.
- Find your router manufacturer and model in the list.
- Read the instructions on how to open a port for your model.
- Open ports:
- TCP: 25565
- UDP: 19132 – 19133, 25565
Your PC has now been configured to accept incoming connections from other players, so they can connect to your server.
Conclusion
Congratulations, you now have successfully set up Minecraft server on Windows 10. Use it to play multiplayer Minecraft with friends. Happy gaming!
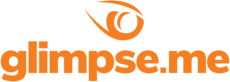
Glimpse makes it easy for you to sell access to your Minecraft, Steam, Terraria, Rust, 7 Days to Die, Starbound, and most other gaming servers. Using our esports platform, you can connect your server directly to the platform and enable access to it within a sponsorship level.
- Sell access to your server within sponsorships
- Whitelist specific users for your gaming server
- Use webhooks to connect your server in several simple clicks
- Glimpse’s monetization system charges 0% commision so you get 100% of your earnings