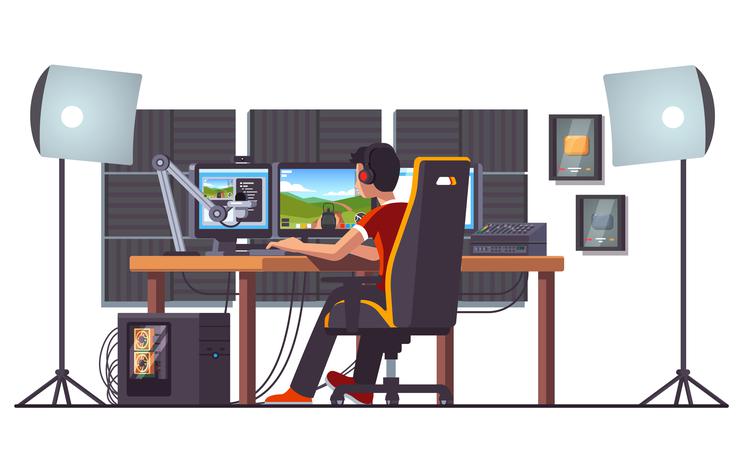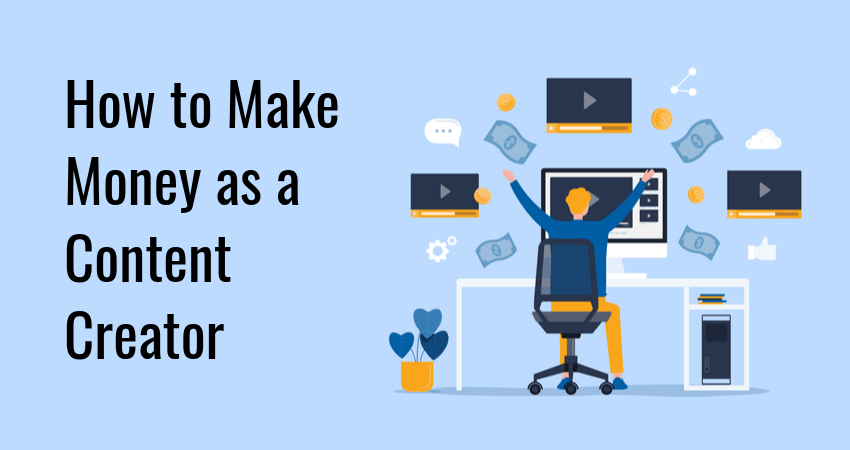Here is our list of the best content creators on YouTube, Instagram, and TikTok to…
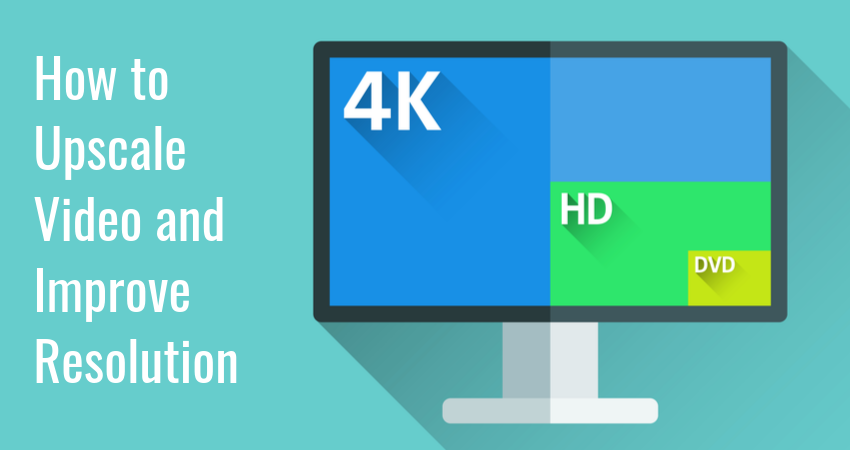
How to Upscale Video and Improve Resolution {Free & Premium Tools}
Video upscaling is a technique for increasing the resolution of a video while preserving image quality. It has a wide range of applications, including:
- Upscaling video from older physical media such as VHS tapes.
- Creating high-resolution content for adaptive bitrate streaming.
- Bringing compressed video back to its default state.
Video upscaling can be achieved through a variety of software tools. Here are 7 options to choose from.
1. Upscaling Video with Adobe Premiere Pro
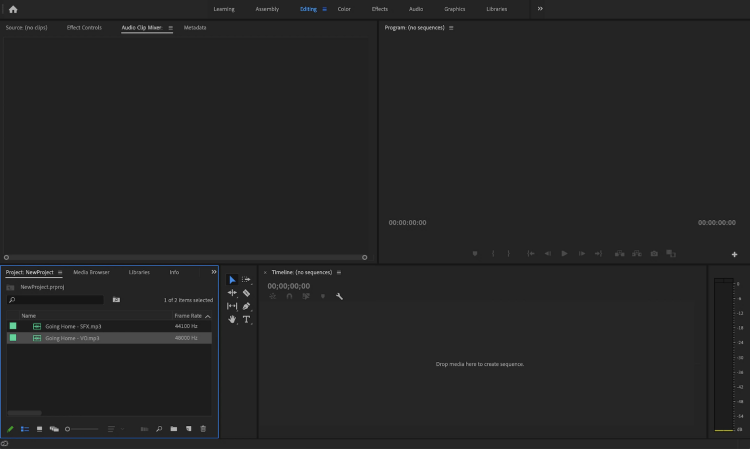
Premiere Pro is a timeline-based video editing program by Adobe. It is the industry standard for professional video editing. Adobe Premiere Pro offers a limited trial for free, after which you need to subscribe (starting at $20.99 annually) for further use. It is available on Windows and macOS.
Here is how to upscale video using Adobe Premiere Pro:
- Launch Premier Pro and create a new project.
- Select File > New > Sequence in the top menu to display sequence presets.
- Select the desired upscaling resolution.
- Click Edit > Preferences > Media in the top menu.
- Under the Default Media Scaling drop-down menu select Set to frame size.
- Add the video you wish to upscale to the timeline.
- Export the video to your computer.
Learn more about editing videos for social media by checking out our posts How to Crop a Video on Android and How to Crop a Video on iPhone.
2. Upscaling Video with Digiarty VideoProc Converter
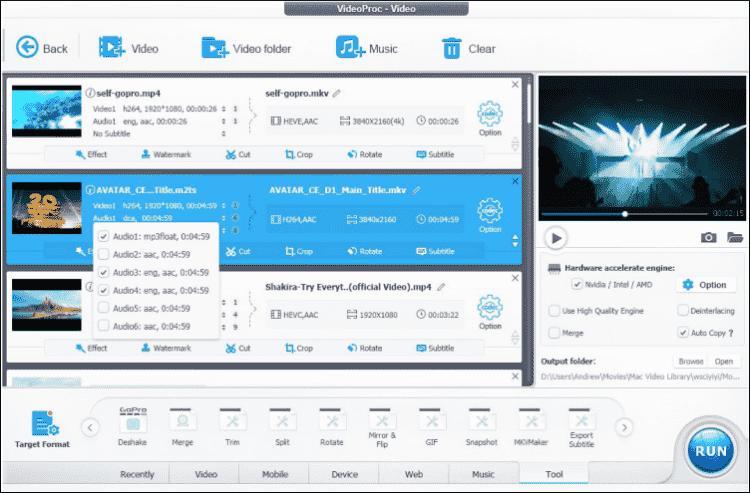
VideoProc Converter is a video processing tool by Digiarty. It leverages the full power of your GPU for lightning-fast video conversion with no loss in quality. VideoProc Converter offers a free version with limited features or a lifetime license for $37.95. It is available on Windows and macOS.
Here is how to upscale video using Digiarty VideoProc Converter:
- Launch VideoProc Converter and navigate to the video processing window.
- Drag and drop the source video to the video editor workspace or click +Video on the top to import.
- Click the Video button on the bottom of the video editor window.
- Choose 4K MP4 as the output video format.
- Use the Options window on the left to further tweak video attributes such as frame-rate aspect ratio, or compression codec.
- Click Run to upscale.
3. Upscaling Video with GDFLab Pikavue
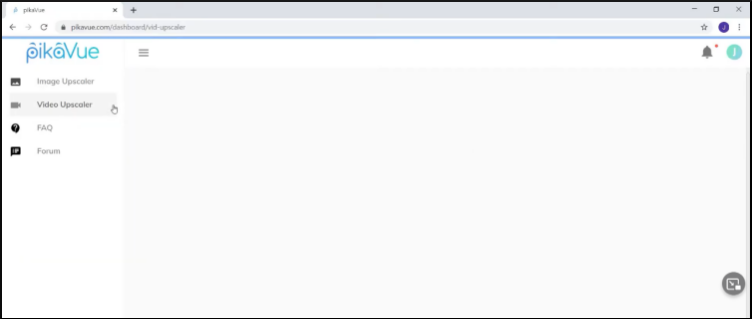
Pikavue is a dedicated video upscaling online service by GDFLab, a Korean AI company. It supports upscaling to resolutions up to 16K with minimal loss in quality. It is available through all modern web browsers, and it is free to use after signing up for a Pikavue account.
Here is how to upscale video using GDFLab Pikavue:
- Log in to your Pikavue account and navigate to Dashboard.
- Select Video Upscaler from the left-side menu and click Upload to import the source video. The video has to be encoded in H.264 / H.265 at a resolution of at least 864 x 480 and be at least 300 seconds in length.
- Select the enlargement level (either 4x or 2x).
- Slide the Upscaling Quality slider to one notch above Realistic.
- Click Upload.
- Once the video is on the Video Upscaler screen, click the blue arrow icon.
- Click Upscale to start the process.
- Once the upscaling is complete, download the video by clicking Download.
Glimpse provides all the tools you need to start your career as a video content creator. From seamless live streaming and video hosting to private gaming servers and customizable content monetization (with 0% platform fees), Glimpse is the streaming platform you’ve been waiting for!
4. Upscaling Video with Handbrake
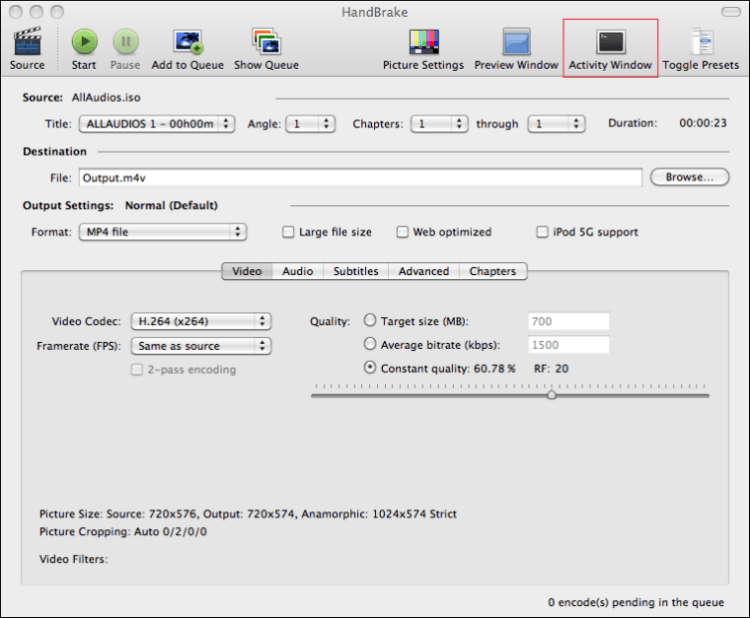
HandBrake is an open-source video transcoder developed by the Handbrake Team. It uses a variety of open-source video encoding libraries and tools paired with an intuitive GUI. Handbrake is completely free to use and is available on Windows, Linux, and macOS.
Here is how to upscale video using Handbrake:
- Launch Handbrake.
- Click Open Source to import a video file.
- Navigate to the Video tab and move the slider for Quality to the right to increase the video resolution.
- Click Start to export the upscaled video.
5. Upscaling Video with DaVinci Resolve
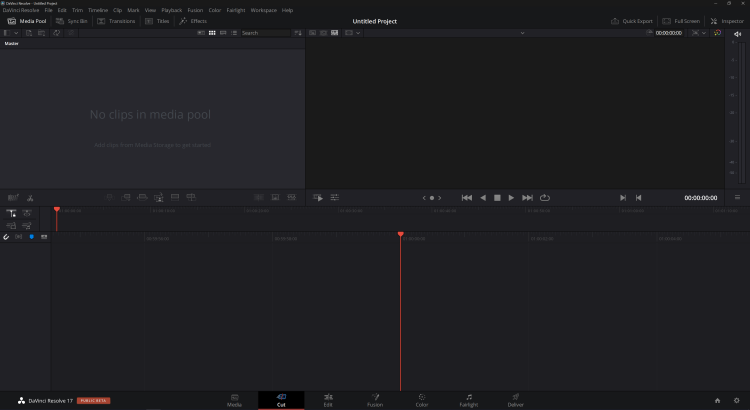
DaVinci Resolve is a non-linear video editing program by Blackmagic Design. It contains tools for video editing, color correction, audio mixing, and visual effects. DaVinci Resolve is completely free to use, but you can unlock professional-grade features by purchasing the software for $295. It is available on Windows, Linux, and macOS.
Here is how to upscale video using DaVinci Resolve:
- Launch DaVinci Resolve.
- Click the cogwheel icon from the bottom right corner to open Project Settings.
- Click Master Settings.
- Select the desired resolution from the Timeline Resolution drop-down menu under Timeline Format.
- Click Save.
6. Upscaling Video with Topaz Labs Video Enhance AI
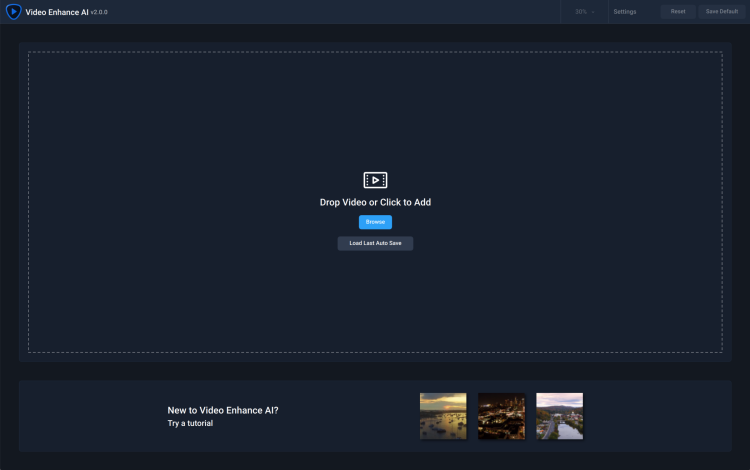
Video Enhance AI is an AI-powered video enhancement tool by Topaz Labs. It uses information from multiple frames to seamlessly increase video quality and detail for the best possible video upscaling results. You can try it for free, while the full service costs $199. It is available on Windows and macOS.
Here is how to upscale video using Video Enhance AI:
- Launch Video Enhance AI.
- Drag and drop a video to the main window for upscaling.
- Set the desired AI model under Processing.
- Set the upscaling factor under Preset.
- Set output file format under Output.
- Click Start.
7. Upscaling Video with Cupscale
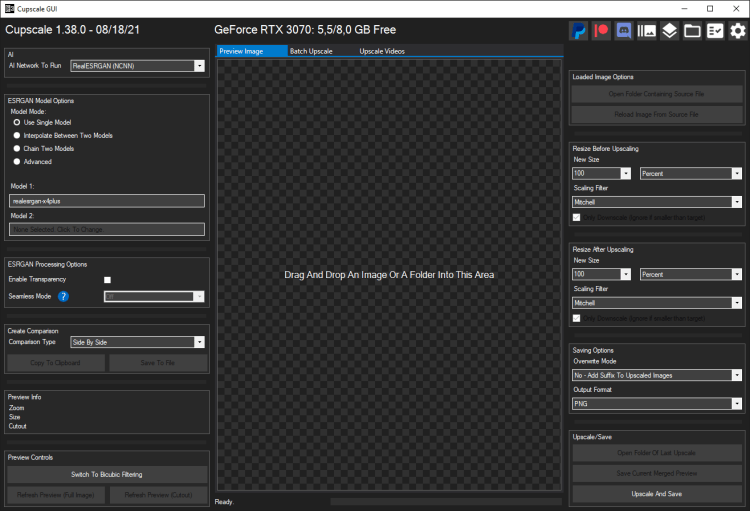
Cupscale is a GUI for ESRGAN (Enhanced Super-Resolution Generative Adversarial Networks) made by NMKD. It is an open-source, AI-based upscaling tool with limited features, but excellent upscaling results. It is free to use, and it is available on Windows, macOS, and Linux.
Here is how to upscale video using Cupscale:
- Launch Cupscale.
- Select the Upscale Videos tab at the top.
- Drag and drop, or open a video file.
- Select the upscaling model on the left side under Model 1.
- Press Upscale and Save in the bottom right.
Conclusion
And there you have it: 7 ways to upscale your low-resolution videos to make them more enjoyable to watch.
The tools we described vary in price from free to premium, so everyone can find something that fits their budget. Try them out and start upscaling your video content.
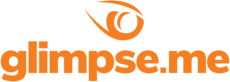
Glimpse makes it easy for you to sell access to your Minecraft, Steam, Terraria, Rust, 7 Days to Die, Starbound, and most other gaming servers. Using our esports platform, you can connect your server directly to the platform and enable access to it within a sponsorship level.
- Sell access to your server within sponsorships
- Whitelist specific users for your gaming server
- Use webhooks to connect your server in several simple clicks
- Glimpse’s monetization system charges 0% commission so you get 100% of your earnings