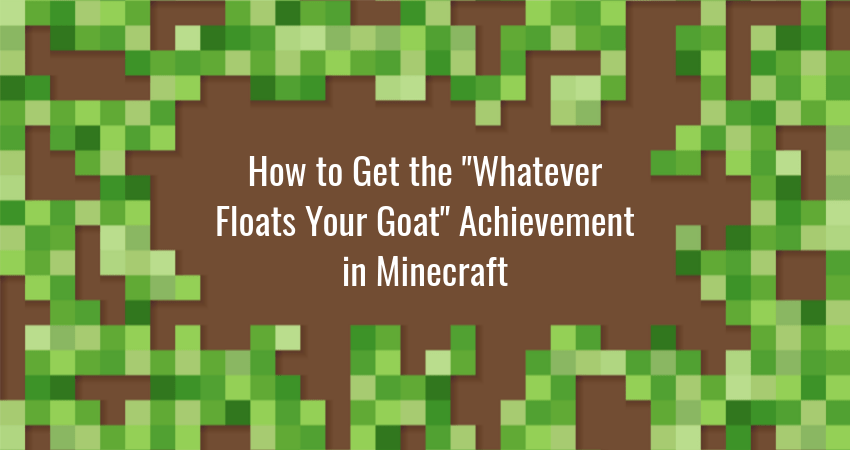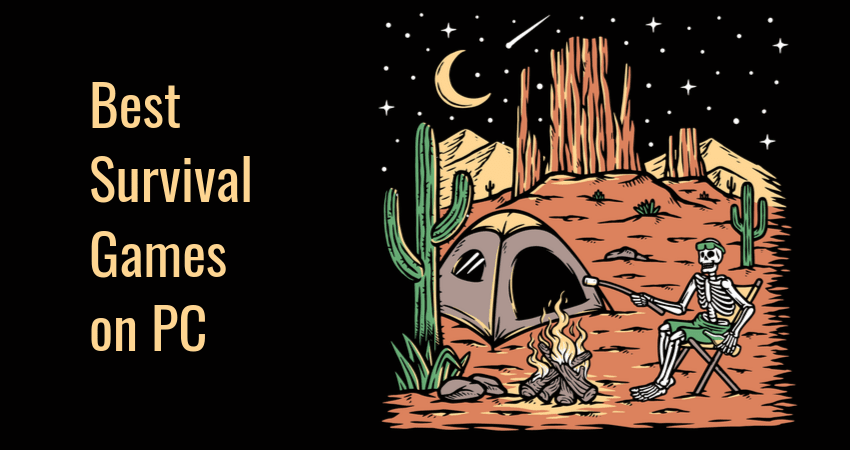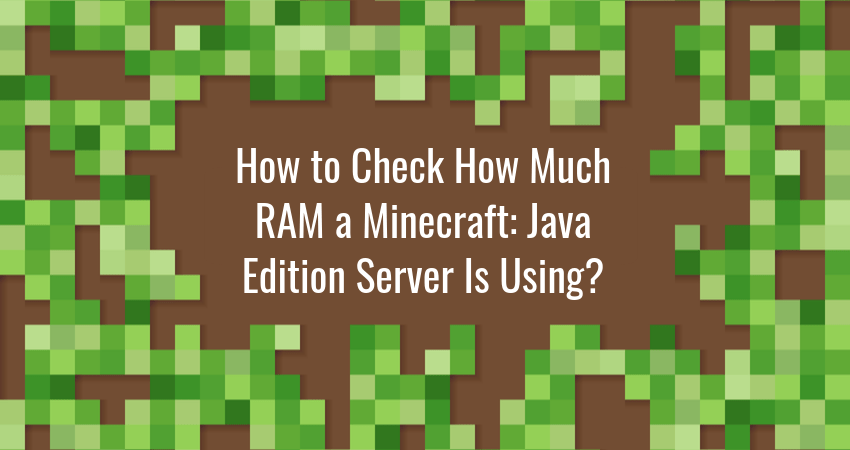Minecraft players love collecting achievements. Some do it to brag to their online friends, others…

How to Install Mods on a 7 Days to Die Server
The spiritual sequel to the zombie cult classic Left 4 Dead, 7 Days to Die is a great zombie survival game in its own right. But after playing standard 7D2D for a while, the game can get repetitive (as can anything zombie-related).
Developers try to keep the game fresh with regular content updates, but it’s not enough to satisfy the game’s active player base. As a result, the 7D2D community took matters into their own hands and started releasing 7D2D mods.
7D2D mods can be divided into five categories:
- DMT mods utilize scripts and patches to modify the game. They require the DMT Modding Tool.
- Modlets are mods based on XPath edits. They merge directly with the game.
- API mods use the game’s API. Server management tools are a prime example.
- Mod packs are collections of related modlets curated by the 7D2D community.
- Overhaul mods permanently change the game by overwriting XML files. They usually don’t work with other mods.
In this guide, we’ll cover how to install modlets, as this is the officially supported way of modifying the game.
All modlets are installed using the same procedure. This makes them easier to manage and use than other kinds of mods, which often have mod-specific installation instructions.
Use the same procedure to install modlets on both client and server PCs.
The installation procedure is as follows.
1. Download the Mod
Download 7D2D modlets from repositories such as Nexus Mods, community websites such as 7daystodie.com, or mod creator websites.
A modlet is simply a collection of files. All modlets contain a ModInfo.xml file, as well as other files and directories specific to the mod. Modlets are typically compressed into .zip, .rar, or, .7z archive files.
Download the modlet archive to a temporary directory of your choice and keep it there until extraction.
2. Create a Folder for the Mod
All modlets are kept in the Mods directory of your 7D2D installation. If this is your first time installing a mod, create the directory yourself.
On Windows 10, the path should look something like this if installing the client:
C:\Program Files (x86)\Steam\steamapps\common\7 Days To Die\ModsIf installing as the dedicated server, it will look something like this:
C:\Program Files (x86)\Steam\steamapps\common\7 Days to Die Dedicated Server\Mods3. Extract the Mod
Each modlet must be kept in its own modlet directory in the Mods directory.
Some modlets’ archives have all their files neatly organized in a directory beforehand, so you can simply extract the archive to the Mods directory.
Other modlets are archived as collections of files, so you’ll have to create a new directory for them in the Mods directory and extract them there.
In both cases, make sure that the modlet directory contains the ModInfo.xml file.
4. Start the Game
After extracting the modlet to the Mods directory of your server or client 7D2D installation, start the game. The modlets are loaded automatically.
You can confirm that a modlet has been successfully loaded by checking the output_log.txt file in the 7DaysToDieServer_Data directory in your installation folder.
Download our comprehensive PDF of all the 7 Days to Die console commands.
Conclusion
Using the steps above to add mods to 7D2D is a great way to spice up the game after countless playthroughs.
Mods are also useful for running a dedicated 7D2D server. Changes introduced by mods will make your server stand out, creating a unique experience for your players.
Glimpse fully supports 7D2D servers through its Gaming Servers feature. If you want to make it easy for your followers to connect to your 7D2D server, register as a Creator on Glimpse.