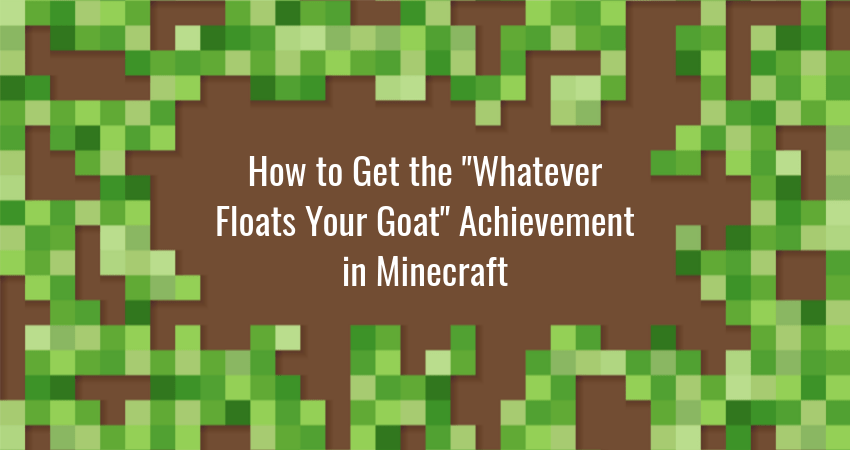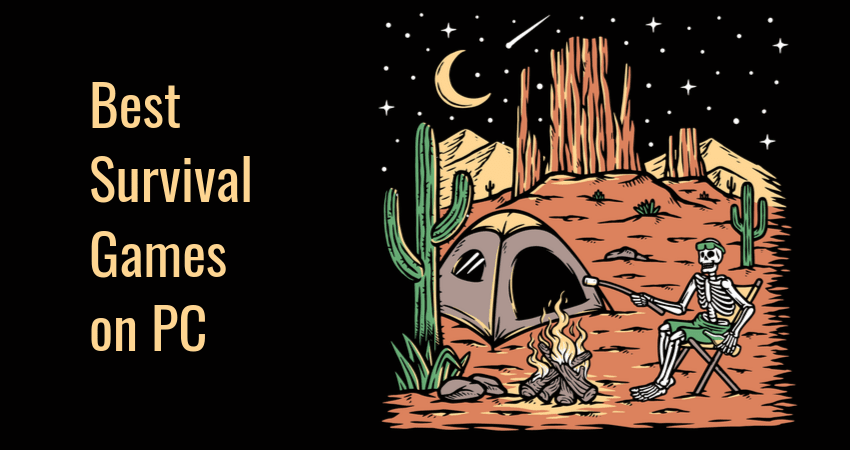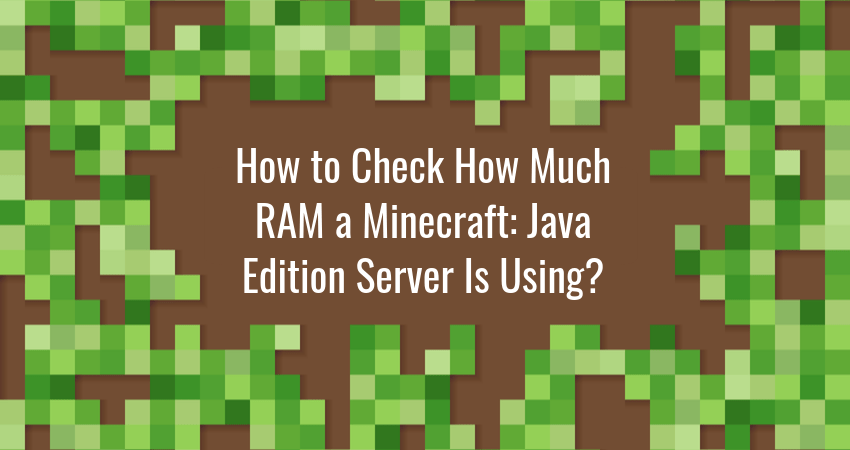Minecraft players love collecting achievements. Some do it to brag to their online friends, others…
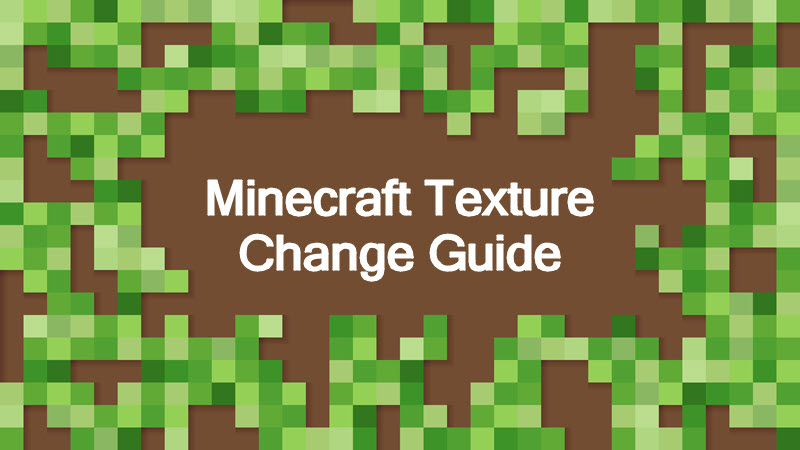
Minecraft Texture Change Guide
Changing textures in Minecraft alters how the game world looks and feels.
This guide explains how to change textures in Minecraft by adding resource packs.
How to Load a Minecraft Texture Pack
Minecraft’s resource pack system allows players to customize textures, models, music, sounds, and other game assets without using mods.
Follow the steps below to add custom textures to Minecraft. Use the same procedure for adding other custom assets.
Step 1: Download Texture Pack
First, find a texture pack you want to add to Minecraft and download it to your computer system.
If you don’t already have a texture pack in mind, browse resourcepack.net or www.curseforge.com/minecraft to find popular Minecraft resource packs.
Texture packs are typically bundled as zipfiles for convenience.
Step 2: Copy the Texture Pack Zip File
Once you have downloaded the texture pack zip file, navigate to the folder where you saved the file, right-click on the file, and select copy.
Step 3: Launch Minecraft and go to the Options Menu
Next, launch Minecraft, navigate to Options, and then Resource Packs. The Resource Packsoptions menu has two columns:
- The Available column lists all available resource packs.
- The Selected column lists all currently active resource packs.
Step 4: Open the Resource Pack folder
Click the Open Pack Folder button below the Available column. This minimizes the game window and opens Minecraft’s resource pack folder. This can also be found in the Minecraft installation directory.
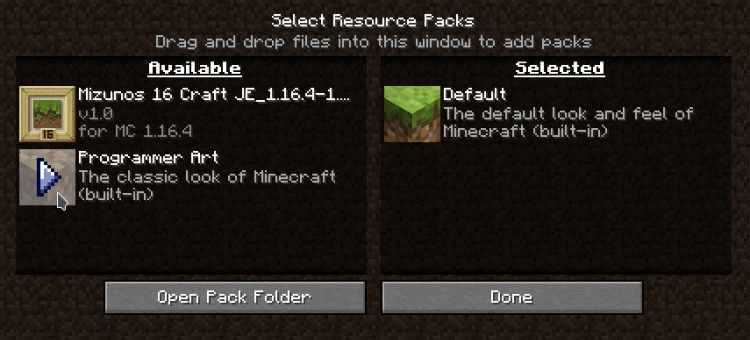
Step 5: Paste the Zip File
Paste the texture pack zip file that you copied in Step 2. The pack appears in the Available column.
Step 6: Activate the New Texture Pack
To activate the texture pack, scroll over the entry in the Available column. A rightward arrow appears. Click the arrow, and the pack will move to the Selected column.
The texture pack is now active.
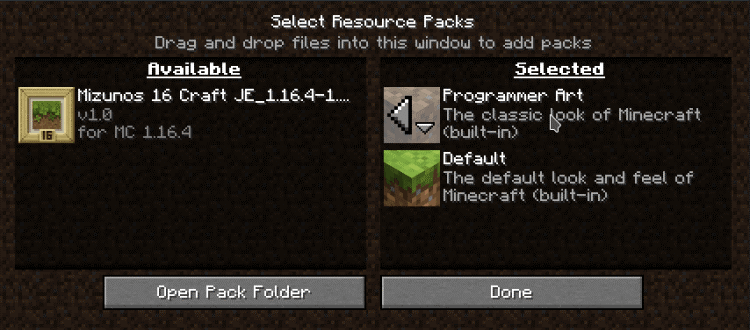
Click Done to finish.
Why Update Minecraft Textures
Changing Minecraft textures updates the gameplay and the overall in-game experience.
For example, some texture packs can make the game easier by highlighting ores with more vivid textures. Others can make the game harder by changing the way objects, materials, and landscapes blend together.
Texture packs are compatible with specific Minecraft versions. You may have to downgrade your Minecraft version in order to use older texture packs. Texture pack creators often update their packs to be compatible with each new release of Minecraft.
Conclusion
Changing to a different texture pack can be a great way to freshen up your Minecraft experience. The process is easy, and you can always revert to default textures if needed. Go wild!