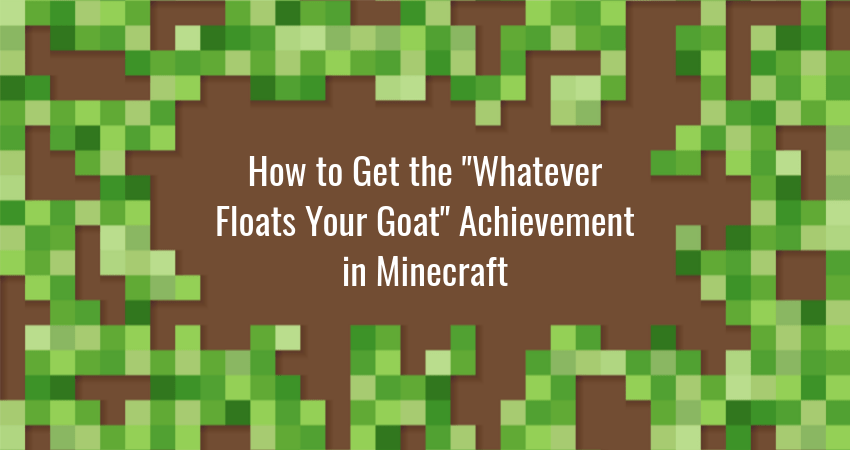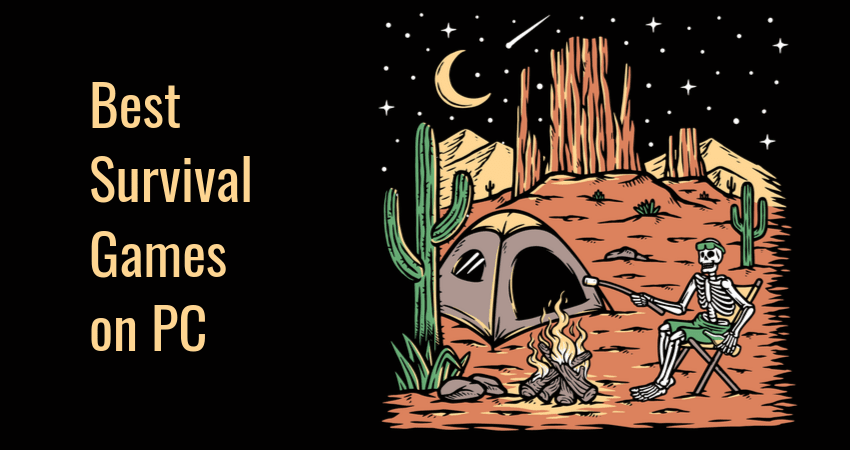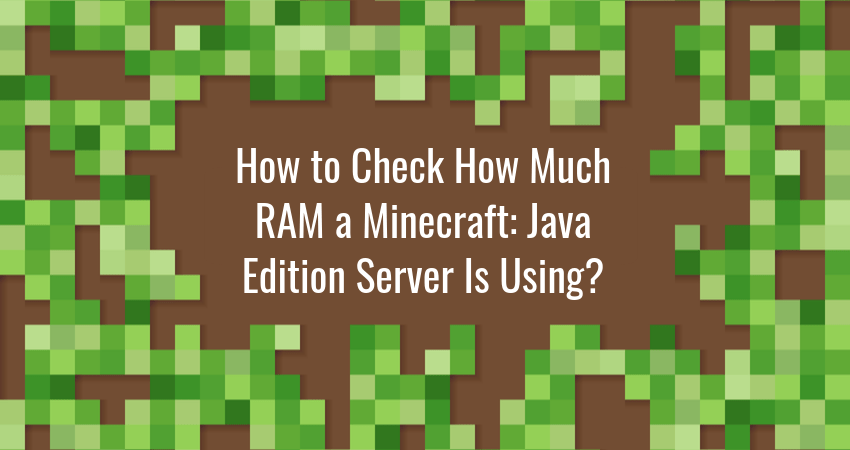Minecraft players love collecting achievements. Some do it to brag to their online friends, others…

How to Make a Steam Server
One of the main advantages of the Steam platform is the option to run a dedicated game server. With a dedicated game server, you can host games with custom rules, mods, and settings. This setup creates a gaming environment that both you and your players enjoy.
Steam allows you to host dedicated game servers for games made by Valve or other popular third-party titles in Steam’s extensive game library.
Follow the steps in this article to learn how set up a Steam server.
1. Choosing a Game
Before setting up a Steam server, check if the game you want to host has dedicated server support. Refer to the official list of supported games.
The list is growing all the time, and it includes popular multiplayer titles such as Counter-Strike: GO, Team Fortress 2, Killing Floor 2, Rust, and ARK: Survival Evolved.
Some games allow you to host multiplayer matches on official servers. In such cases, you don’t need to run your own dedicated server to host a multiplayer game.
To help you decide on a game, you can read up on the comparison of survival games Glimpse did like ARK vs Rust.
2. Installing SteamCMD
To set up the server, you need Valve’s official command-line tool for running Steam games and game servers – SteamCMD.
To download SteamCMD, visit the official SteamCMD page and navigate to the Downloading SteamCMD section. If you’re using Windows, download the steamcmd.zip file and extract it to a folder.
For example:
C:\steamcmd\ #extract steamcmd.zip here
Note: You can also use SteamCMD GUI, a third-party launcher for SteamCMD that comes with a graphical user interface.
3. Running SteamCMD
To run SteamCMD, open the Command Prompt and navigate to the folder where you unpacked the steamcmd.zip file. Then, run this command:
steamcmd
SteamCMD automatically updates to the latest version each time you run it. Then, the command line shows Steam is launched:
Steam>
Some games require the use of Steam credentials to run a server. Others can be hosted anonymously.
To use your Steam login credentials, type in:
login anonymous
To log in with an account, type in:
login <username>
Replace <username> with your Steam username. Press Enter and type in your Steam account password when prompted.
Note: If you have Steam Guard enabled for your account, check your email for the access code.
Your SteamCMD is now ready to set up Steam game servers.
4. Downloading the Game Server Files
To download the server files for a game, first choose an installation directory for the server with the command:
force_install_dir <path>
where <path> is the full path to the folder where you want to install the server.
For example:
force_install_dir C:\game_server
To download the server files, we need the AppID for the game. You can find the AppID in the ID column in the dedicated servers list.
Download the files by typing:
app_update <app_id> validate
where <app_id> is the AppID for the game. This command downloads and validates the server files. For example, to download the server files for Rust (AppID: 258550), the command looks like this:
app_update 258550 validate
Your server is now ready to be configured and launched.
Exit SteamCMD by typing:
quit
5. Launching the Server
Each game server you install via SteamCMD has a slightly different launch procedure. For most servers, you usually only need to run an executable file from the folder where you downloaded the server files.
Some games have external tools for managing servers that make the whole process easier.
For example:
- ARK: Survival Evolved uses the free Ark Server Manager.
- Counter-Strike: GO and other Valve games use a tool called Source Dedicated Server Software.
- Rust uses the Rust Server Manager premium tool.
6. Server Port Forwarding
To ensure all players can connect, configure port forwarding on the machine you’re using to host the server. Port forwarding involves configuring your router to accept incoming connections.
Each router uses a slightly different procedure for port-forwarding, but the basic process usually involves:
- Entering your router configuration through the browser using its local IP address (typically 192.168.x.x).
- Navigating to the Port Forwarding tab.
- Specifying whether you want to forward TCP ports, UDP ports, or some combination of the two.
- Specifying which ports you want to forward (for example, ARK: Survival Evolved servers require ports UDP 7777-7778)
- Saving the configuration and checking if the ports have been successfully opened with a tool such as https://canyouseeme.org/
Conclusion
Hosting a dedicated server on Steam is a great way to improve the multiplayer experience. Valve has ensured that the configuration process is straightforward, so you can have a server up and running in no time. Happy gaming!