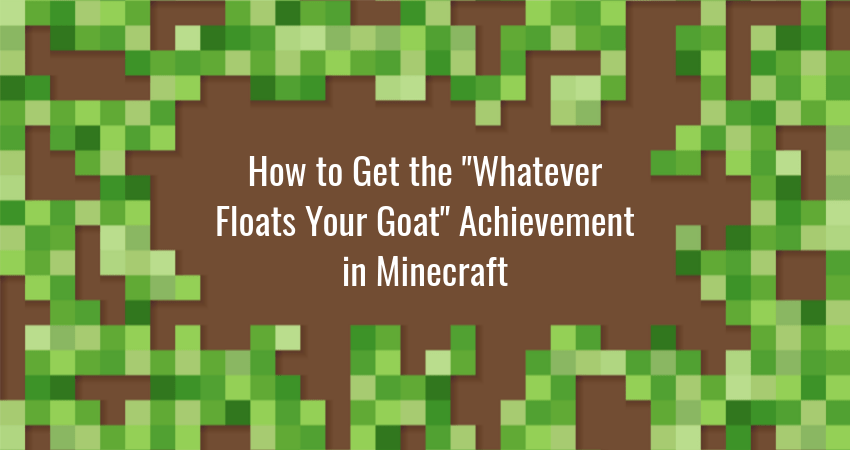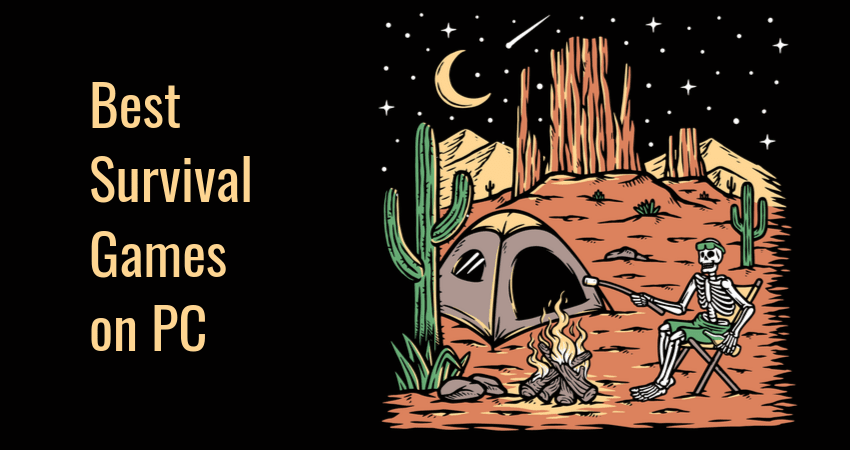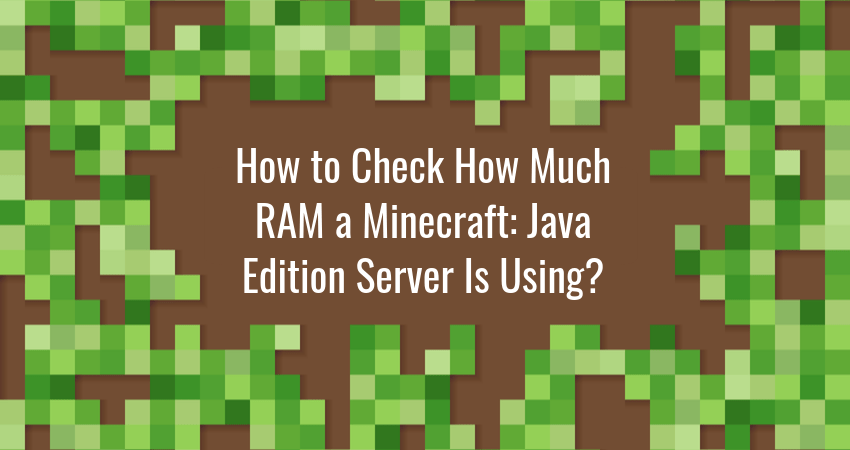Minecraft players love collecting achievements. Some do it to brag to their online friends, others…
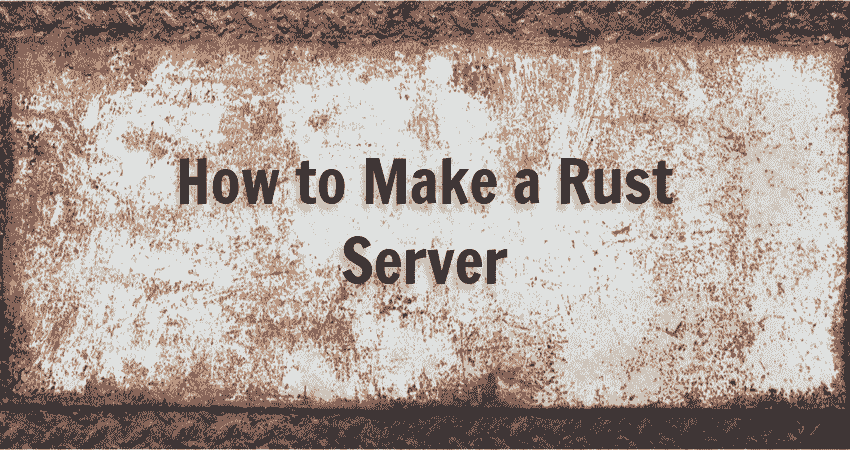
How to Make a Rust Server
The secret behind Rust’s popularity as a multiplayer game are dedicated servers. By providing players a chance to host their own custom server, Facepunch Studios have laid the foundations for a thriving online community.
And if you want to become a part of this community, there is no better way than to make your own Rust server.
Here is everything you need to know to get a Rust dedicated server up and running.
System Requirements
Here are the minimum system requirements for a Rust server setup:
- OS: Windows 10 64bit
- Processor: Intel Core i7-4790K / AMD Ryzen 5 1600
- Memory: 16 GB RAM
- Graphics: Nvidia GTX 980 / AMD R9 Fury
- DirectX: Version 12
- Network: Broadband Internet connection (minimum 100Mbps+)
- Storage: At least 32 GB of available space
- Additional Notes: SSD is highly recommended
Unless you have a high-end gaming PC, your server might start lagging, making for a poor multiplayer experience. Limiting the number of players allowed on the server can mitigate the issue somewhat.
If your PC is not up to the task but you still want to run your own Rust server, check out PhoenixNAP dedicated game servers as an alternative to self-hosting.
Create Rust Server
You have two options for setting up a Rust server:
- Valve’s official, free to use, command-line tool SteamCMD.
- Rust Server Manager, a paid server management tool.
In this guide, we’ll walk you through setting up a Rust server with SteamCMD, and we’ll briefly mention Rust Server Manager at the end.
1. Download and Install SteamCMD
- Create a folder for SteamCMD somewhere on your hard drive. For example: C:\steamcmd
- To download SteamCMD for Windows, visit the official SteamCMD page, navigate to the Windows section under Downloading SteamCMD, and click the download link. The file is named steamcmd.zip.
- Extract the contents of steamcmd.zip to C:\steamcmd.
2. Run SteamCMD
- Open the Command Prompt.
- Navigate to C:\steamcmd using the command:
cd C:\steamcmd- Run the following command to start the SteamCMD interactive prompt:
steamcmd- Log in either as:
- An anonymous user using the
login anonymouscommand. - Or with your Steam username by running
login your_username.
- An anonymous user using the
SteamCMD is now ready to set up a Rust dedicated server.
3. Download Rust Server Files
- Specify the folder where Rust server files should be installed with the command:
force_install_dir PATH:\steamcmd\rust_server\- Download the server files with the command:
app_update 258550 validateGlimpse is here to help Rust streamers make money from Rust gaming servers. Sign up as a creator and connect your Rust server to Glimpse. Charge access to the server while you play your favorite game with fans and supporters.
4. Configure and Run the Server
Start the Rust server in one of two ways, the first being:
- Start File Explorer.
- Navigate to C:\steamcmd\rust_server.
- Double-click rust_server.exe.
Or you can:
- Start the Command Prompt.
- Navigate to C:\steamcmd\rust_server using the command:
cd C:\steamcmd\rust_server- Run the following command to start the server:
rust_server.exe -batchmodeCommand-Line Parameters
Starting the server with the Command Prompt has certain benefits. You can customize the server by appending the following startup parameters to the command:
| Parameter | Default value | Description |
| +server.ip | 0.0.0.0 | Sets the Server IP. Leave it 0.0.0.0 unless you have multiple IPs. |
| +server.port | 28015 | Sets the port the server will use. (default 28015 UDP) |
| +rcon.ip | 0.0.0.0 | Sets the RCON IP. |
| +rcon.port | 28016 | Port to listen to for RCON. |
| +rcon.web | 0 | If set to true, use websocket rcon. If set to false use legacy, source engine rcon. |
| +server.tickrate | 10 | Server refresh rate (not recommended to go above 30). |
| +server.hostname | “Your Server Name” | The displayed name of your server. |
| +server.identity | “my_server_identity” | Changes path to your server data rust/server/my_server_identity. Useful for running multiple instances. |
| +server.maxplayers | 50 | Maximum number of players allowed to connect to your server at a time. |
| +server.worldsize | 3000 | Defines the size of the map generated (min 1000, max 6000). |
| +server.seed | 50000 | Defines the map generation seed. |
| +server.saveinterval | 600 | Time in seconds for server save. |
| +rcon.password | “YourPassword” | Sets the RCON password. |
| -logfile | gamelog.txt | If you’re using a script, it’s best to put the current date as a filename, otherwise, it’ll be erased on every start. |
| -silent-crashes | – | Won’t display a crash dialog and will restart automatically if server is installed as service. |
Here is an example startup command with parameters appended:
rust_server.exe -batchmode +server.ip 0.0.0.0 +server.port 28015 +server.tickrate 10 +server.hostname "Your Server Name" +server.identity "your_server_identity" +server.seed 793197 +server.maxplayers 50 +server.worldsize 3000 +server.saveinterval 600 +rcon.ip 0.0.0.0 +rcon.port 28016 +rcon.password "Your_Rcon_Password" -logfile "logfilename.log"5. Create a Batch Script (Optional)
The server startup command can get quite lengthy, so we recommend using a batch script to start the server.
A batch script is simply a text file with a command on each line. When you run a batch script, each command gets executed in sequence. Batch scripts make it more convenient to run applications with complex startup parameters such as game servers.
To make a batch script:
- Create a text file in Notepad and name it run_server.txt.
- Open the file for editing and add the following lines:
echo off
:start
rust_server.exe -batchmode +server.ip 0.0.0.0 +server.port 28015 +server.tickrate 10 +server.hostname "Your Server Name" +server.identity "your_server_identity" +server.seed 793197 +server.maxplayers 50 +server.worldsize 3000 +server.saveinterval 600 +rcon.ip 0.0.0.0 +rcon.port 28016 +rcon.password "Your_Rcon_Password" -logfile "logfilename.log"
goto startNote: This is just an example batch file. You should adjust the “Your Server Name”, “your_server_identity”, and “Your_Rcon_Password” to values that apply to your server. You can also customize other values (see the command-line parameters table above for details).
- Save the file in the C:\steamcmd\rust_server folder and close Notepad.
- Rename the file to run_server.bat.
- To start the server, simply run the run_server.bat file. It’s much quicker than typing the whole command by hand.
6. Connect to Your Server
If you want to play Rust on the server you’re hosting on the same PC, you can do so by following these steps:
- Connect to Steam.
- Launch Rust Client.
- Press F1 to open the Rust command console.
- Type the following command and press Enter:
client.connect localhost:28015You should be connected to your server now.
Learn also how to make a modded Rust server. And to learn more about customizing how your Rust server behaves, check out our article on Rust Admin Commands.
Rust Server Manager Overview
If you don’t feel comfortable using the command line to manage Rust servers, Rust Server Manager is a great alternative.
Rust Server Manager is a premium tool for creating and managing dedicated Rust servers. As a paid tool, it is geared more towards professional Rust server hosting. If you’re just making a server for you and your friends, it might be too much.
See below a list of features it supports:
| Rust Server Manager Features | ||
|---|---|---|
| Graphical server configuration editor | Server files verification | Server wipe manager |
| Server installer with support for different server versions | Server updater | uMod / Oxide support |
| Full uMod / Oxide Control (configuration editor, plugin editor, plugin configuration editor) | Plugin updater | Joining List |
| Queued List | Player Manager |
Rust Server Manager is compatible with:
- Windows 7, 8, and 10.
- Windows Server 2012 and 2016.
Conclusion
Hosting your own dedicated Rust server is a great alternative to playing on public servers. You get to customize the server to your liking and retain full control over who gets to play on the server.
This can make Rust’s infamously cutthroat multiplayer a bit easier to handle because it allows you to gain some experience under your belt by playing with friends. Once you have sharpened your skills, you can make the server public and invite more players from Rust’s online gaming community to join the fray.
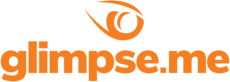
Glimpse makes it easy for you to sell access to your Minecraft, Steam, Terraria, Rust, 7 Days to Die, Starbound, and most other gaming servers. Using our esports platform, you can connect your server directly to the platform and enable access to it within a sponsorship level.
- Sell access to your server within sponsorships
- Whitelist specific users for your gaming server
- Use webhooks to connect your server in several simple clicks
- Glimpse’s monetization system charges 0% commission so you get 100% of your earnings