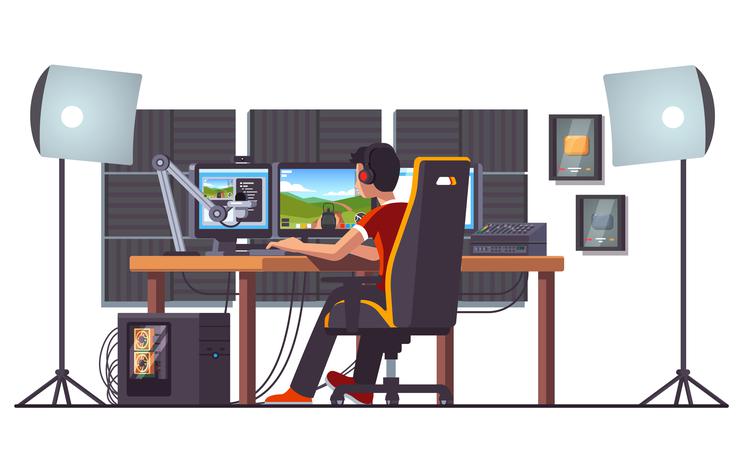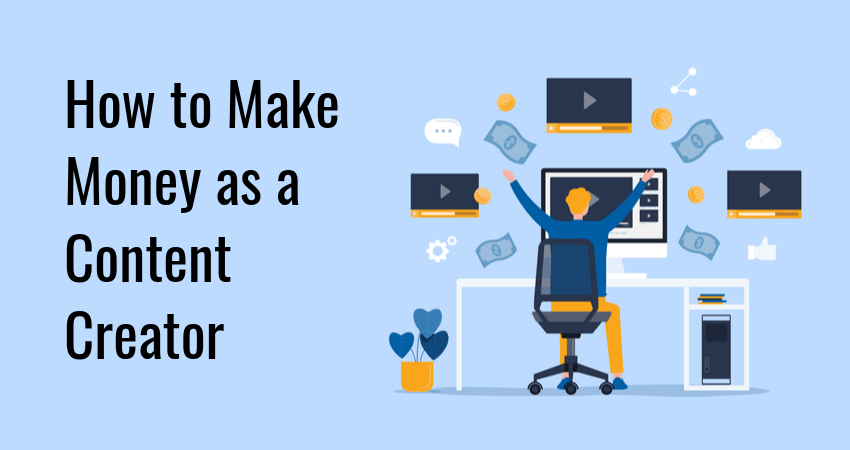Here is our list of the best content creators on YouTube, Instagram, and TikTok to…
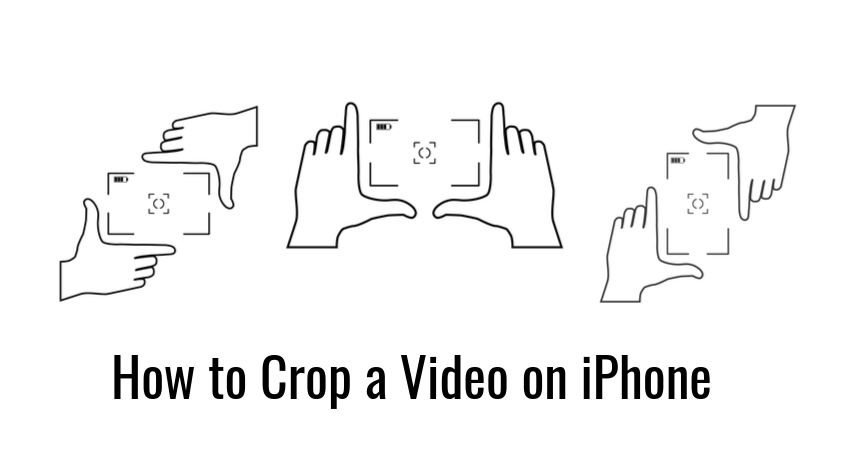
How to Crop a Video on iPhone
The iPhone comes equipped with one of the best phone cameras on the market. This makes it easy to create polished, professional-looking videos. But if you want to publish these on a social media platform such as TikTok or Instagram, you must ensure that they conform to certain video format specifications. To do this, you need to know how to crop videos on the iPhone.
By default, the iPhone comes with two apps that enable video cropping: the Photos app, and iMovie. Here is a quick guide on how to crop videos with each.
How to Crop Videos Using the Photos App
The easiest way to crop a video on the iPhone is with the Photos app. Let’s go over each step.
1. Open the Photos App
Open Photos and select a video for cropping.
2. Tap Edit
Tap Edit in the top-right corner of the screen.

3. Tap Crop
Tap the Crop-Rotate icon at the bottom of the screen. A white frame will appear around the video, signaling that you’re in crop mode. Drag the corners of the frame to crop the video.
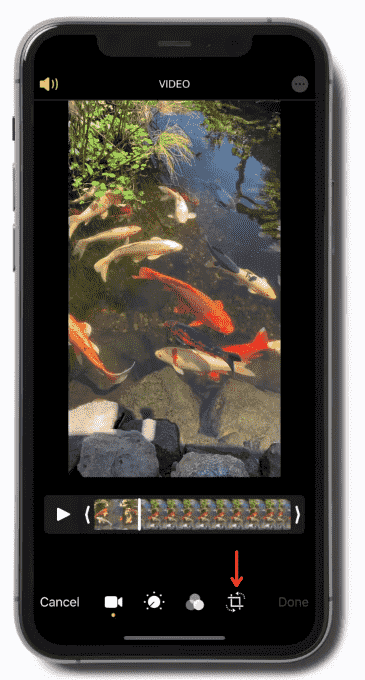
4. Tap Done
Tap Done in the bottom-right corner to save the video. If you’re unhappy with the results, you can tap Edit again and then tap Revert in the bottom-right to restore the video to its original state.
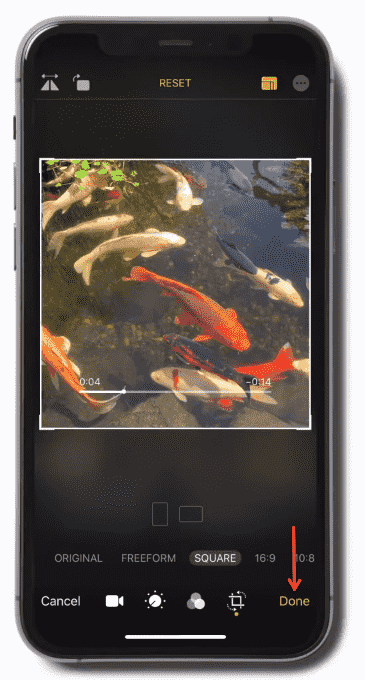
Glimpse is the ideal platform for sharing and monetizing video content. Create a Glimpse account and access monetization features including sponsorship levels, my store pages, and more. You get to keep every dollar earned this way – Glimpse takes 0% platform fees.
How to Crop Videos Using iMovie
Another way to crop videos is with the iMovie app, which comes with some additional video editing tools. Here we’ll just focus on cropping.
1. Open iMovie
Open iMovie and tap New Project.
2. Tap Movie
Tap Movie and select the video for cropping, then tap Create Movie near the bottom of the screen.
3. Tap Video Timeline
Tap the video timeline in the bottom of the screen to enter edit mode.
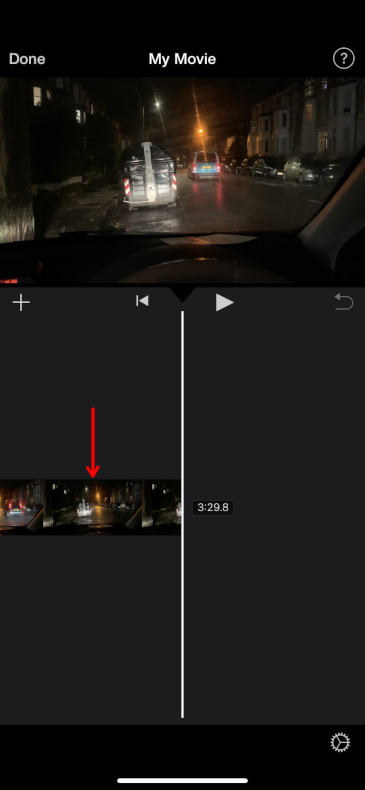
4. Tap Zoom
Tap the magnifying glass icon in the top-right corner to enter crop mode. Then pinch the video in or out to crop it.
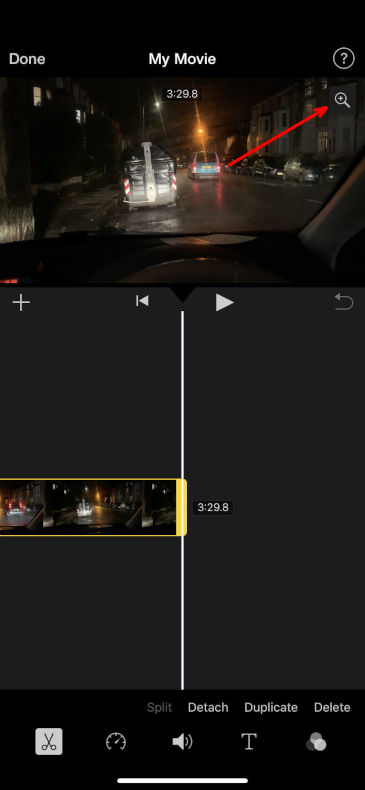
5. Tap Done
Tap Done when you’re satisfied with how the video looks.
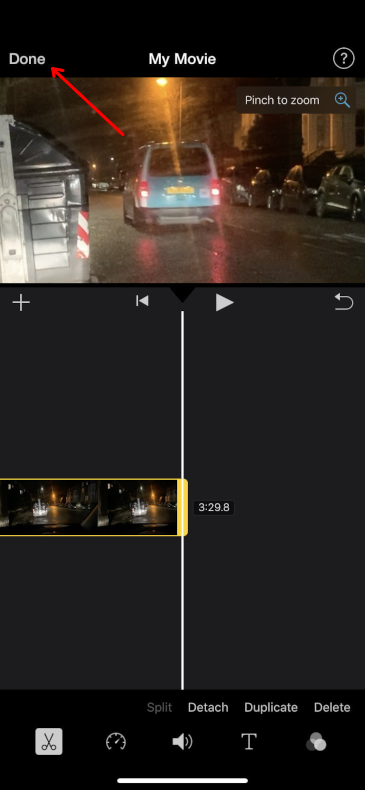
6. Tap Share
Tap the share icon and then tap Save Video to save your edits. This will automatically add the video to your Camera Roll.
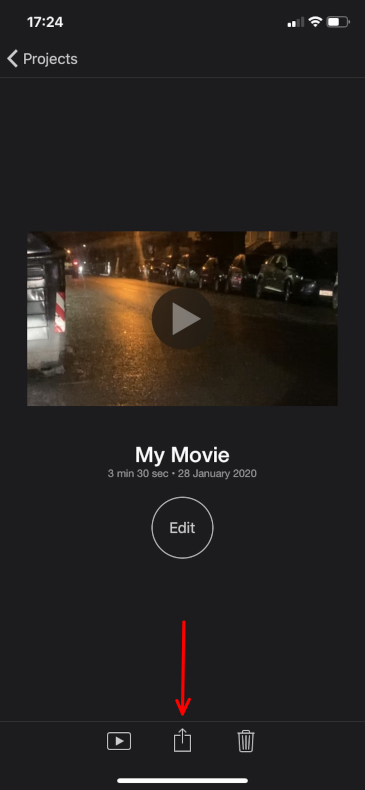
Conclusion
And that’s all there is to cropping videos on the iPhone. There are also third-party apps that offer the cropping functionality, but there is little need for them when Photos and iMovies are installed by default. Happy cropping, and good luck with your video content!
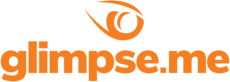
Glimpse makes it easy for you to sell access to your Minecraft, Steam, Terraria, Rust, 7 Days to Die, Starbound, and most other gaming servers. Using our esports platform, you can connect your server directly to the platform and enable access to it within a sponsorship level.
- Sell access to your server within sponsorships
- Whitelist specific users for your gaming server
- Use webhooks to connect your server in several simple clicks
- Glimpse’s monetization system charges 0% commission so you get 100% of your earnings